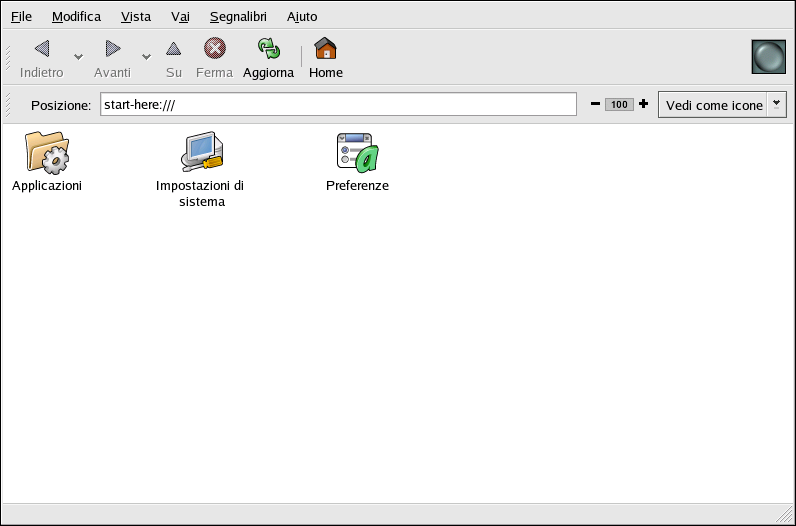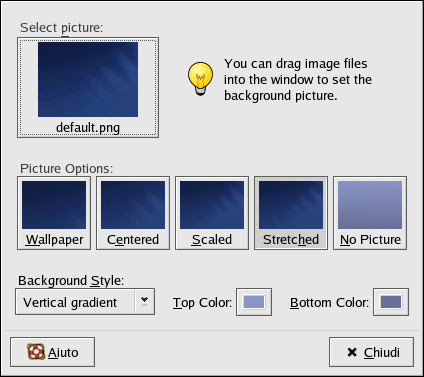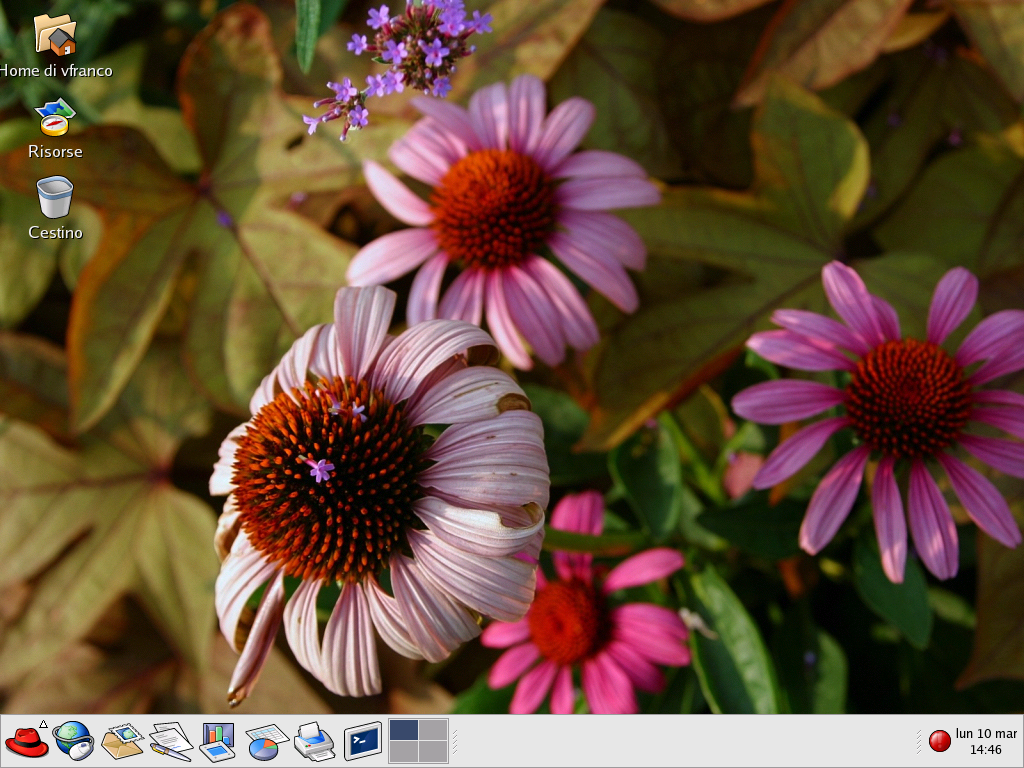2.4. Inizia qui
La finestra Inizia qui Ŕ stata progettata per contenere tutti gli strumenti e le applicazioni a cui dovete accedere quando utilizzate il vostro sistema. Tale finestra vi consente l'accesso alle vostre applicazioni preferite e agli strumenti di configurazione, fornendo un punto centrale per l'impiego e la personalizzazione del vostro sistema.
Potete accedere alla pagina Inizia qui in qualsiasi momento facendo clic sull'icona del desktop denominata Inizia qui.
La finestra Inizia qui include le icone che vi consentono di accedere alle vostre applicazioni preferite, alle preferenze del desktop, agli elementi del Menu principale, agli strumenti di configurazione e alle impostazioni del sistema.
 | Suggerimento |
|---|---|
Potete aggiungere le vostre posizioni preferite sui Segnalibri. Navigate nella posizione che desiderate segnare e selezionate poi Segnalibri => aggiungere segnalibro. |
2.4.1. Personalizzazione del desktop
Nella finestra Inizia qui potete selezionare l'icona Preferenze per configurare il vostro desktop, che presenta un'ampia scelta di opzioni di configurazione. Di seguito troverete un elenco di alcune delle opzioni e degli strumenti disponibili in ciascuna area.
- Sfondo
Potete configurare lo sfondo con nuovi colori o con una nuova immagine. Per saperne di pi˙ sulla configurazione dello sfondo del vostro desktop, consultare la Sezione 2.4.1.1.
- Audio
In questa sezione potete configurare i suoni di sistema associati a varie funzioni. ╚, per esempio, possibile configurare un suono che venga riprodotto al momento dell'accesso al desktop.
- Tasti di scelta rapida
Potete configurare tasti di scelta rapida, premendo una combinazione di tasti della tastiera, per eseguire azioni all'interno di un'applicazione o sul desktop. Potete, per esempio, configurare un tasto di scelta rapida per spostarvi dall'area di lavoro corrente all'area di lavoro 2 premendo
[Ctrl] -[F2] .
2.4.1.1. Cambiare lo sfondo del vostro desktop
Un modo per cambiare drammaticamente le apparenze del vostro desktop grafico, Ú di cambiare lo sfondo usando il tool sfondo preferito. Potete scegliere da diverse immagini, inclusa con Red Hat Linuxnella directory /usr/share/backgrounds/, oppure usando la propria immagine. Per avviare il tool sfondo preferito, effettuare un clic del pulsante destro del mouse sul desktop e scegliere cambiare lo sfondo del desktop dal menu. Allo stesso modo potete effettuare un doppio clic sull'icona Inizia qui selezionare Preferenze, e finalmente selezionare sfondo.
Il tool sfondo preferito vi permette di caricare un nuovo sfondo da una directory di immagini (/usr/share/backgrounds/images/). Potete anche trasportare una immagine in una finestra dalla vostra directory d'immagine. Ci sono diverse opzioni aggiuntive, per mostrare la vostra immagine di sfondo. L'opzione Wallpaper mostra diverse istanze della vostra immagine attraverso il desktop, la quale Ú utile se usate una immagine piccola o se usate una immagine tile (o un madello) da /usr/share/backgrounds/tiles/ oppure dalla vostra collezione delle immagini. L;opzione Centrato "centered" posiziona la vostra immagine nel centro del desktop, lasciando ai colori di sfondo di default del desktop il compito di riempire lo spazio restante. Per riempire il desktop con una immagine senza effettuate il tiling della stessa, usare le opzioni Ridotto o Allungato. Figura 2-11 mostra una immagine che ha come sfondo fiori e piante, allungato per riempire l'intero desktop.
Se volete creare uno sfondo con i vostri colori personalizzati e non volete utilizzare alcune immagini, scegliere l'opzione Nessuna Immagine e regolate i colori con le opzioni stile di sfondo. Scegliere il vostro Colore superiore e Colore inferiore e il gradiente del colore (oppure la mescola di colori). Fate clic su Chiudi per salvare e uscire dal tool sfondo preferito.
2.4.2. Personalizzazione del sistema
La finestra Inizia qui dell'applicazione Nautilus contiene ulteriori strumenti di configurazione, che vi potranno essere di aiuto nell'utilizzo del vostro nuovo sistema Red Hat Linux, e le applicazioni server incluse.
L'icona Impostazioni del sistema include strumenti che vi consentono di impostare il sistema per l'uso quotidiano. Di seguito troverete un elenco di alcuni degli strumenti inclusi in Impostazioni del sistema e una descrizione di come utilizzarli.
- ProprietÓ data/ora
Questo tool vi consente di impostare la data e l'ora del vostro computer. Sarete in grado di impostare anche le informazioni relative al fuso orario. Consultate Capitolo 3 per maggiori informazioni.
- Rilevamento della scheda audio
Il tool Strumento di configurazione della scheda audio verifica il vostro computer alla ricerca di periferiche audio disponibili. Consultate la Sezione 10.3 per maggiori informazioni su come configurare il vostro hardware auodio.
- Users & Groups
Il tool Utente Manager vi permette di aggiungere o rimuovere gli utenti dal vostro sistema. Consultate la Sezione 1.6 per maggiori informazioni.
- Stampa
Lo strumento Strumento di configurazione della stampante vi consente di aggiungere una nuova stampante al sistema. La stampante pu˛ essere collegata al vostro computer o disponibile in rete. Per ulteriori informazioni, consultate il Capitolo 8 e la Red Hat Linux Customization Guide.
Coma accennato in precedenza, nell'area Inizia qui troverete anche i tool di configurazione del server. Questi strumenti vi consentono di configurare i servizi e le applicazioni utilizzate nel computer locale per servire altri computer. I tool di configurazione del server sono disponibili facendo clic sull'icona Impostazioni del sistema e poi Impostazioni del server. Alcuni esempi dei tool trovati in quest'area sono Strumento di configurazione di HTTP e Strumento di configurazione Bind. Per visualizzare questi strumenti in questa sezione, dovete prima avere installato le relative applicazioni server. Per ulteriori informazioni, consultate la Red Hat Linux Customization Guide.