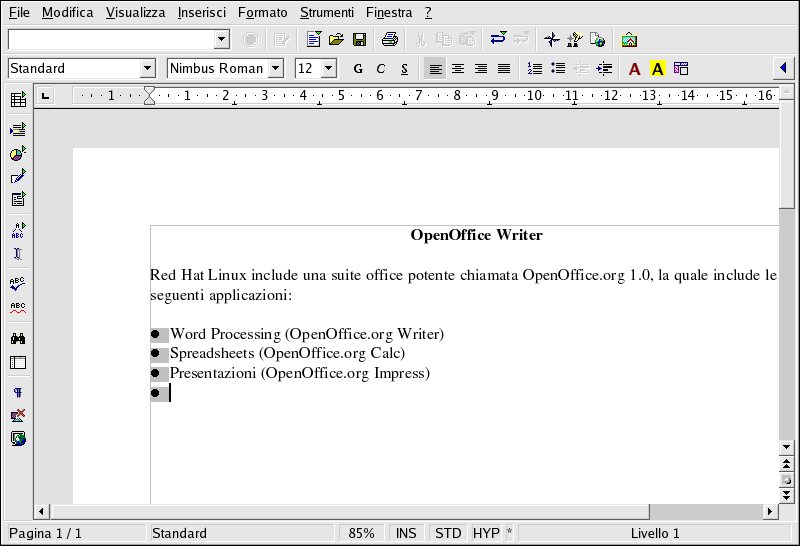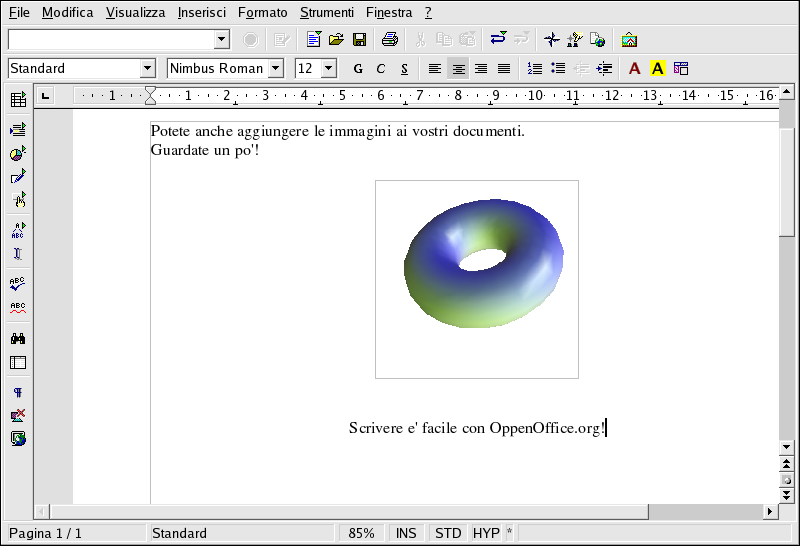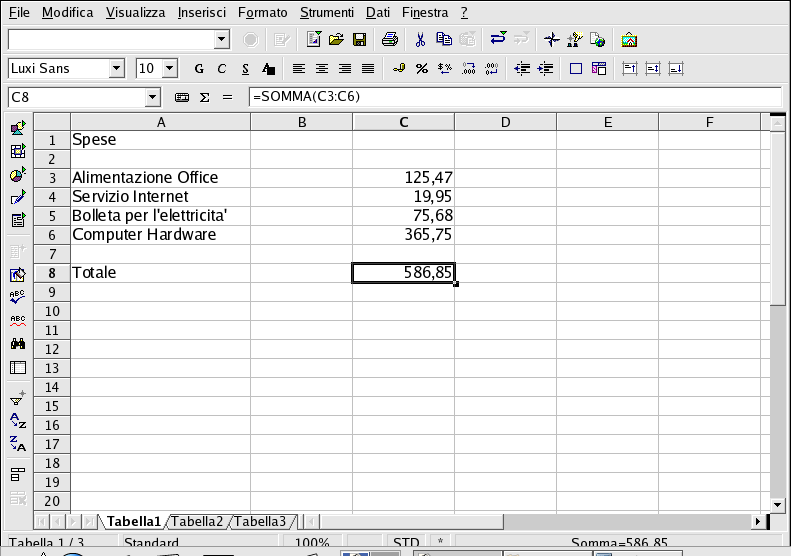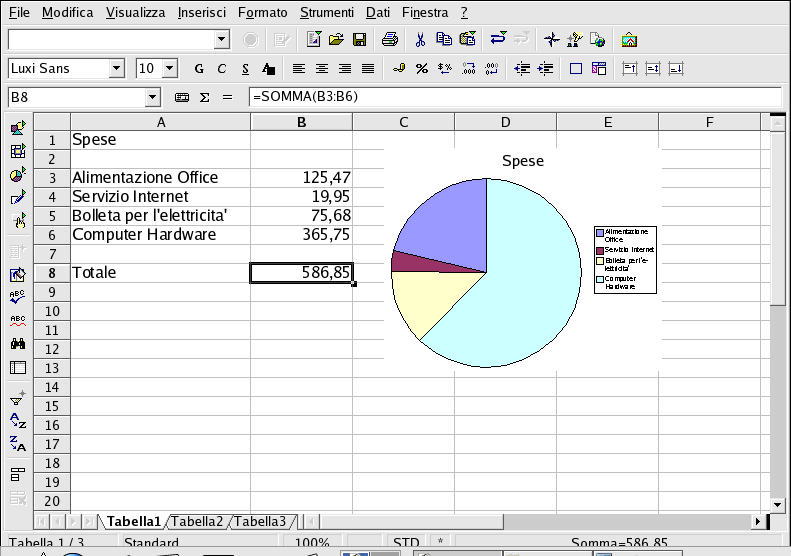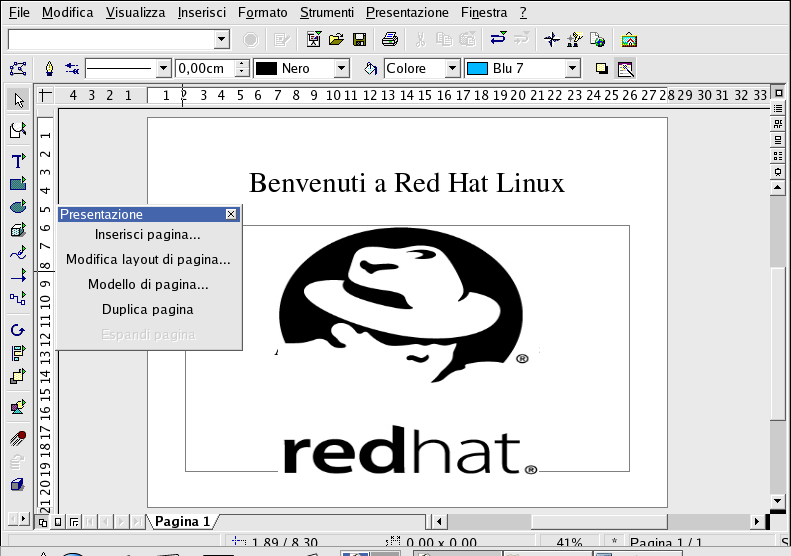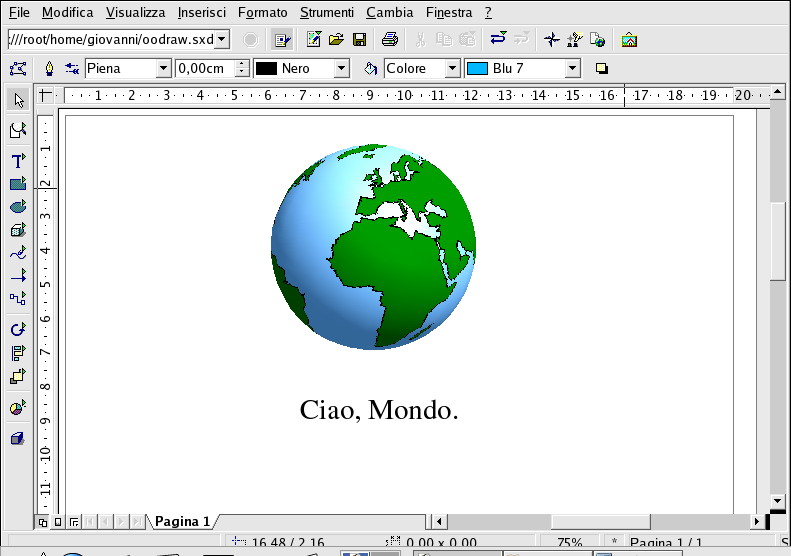Capitolo 9. Utilizzo dei documenti
Red Hat Linux include numerosi strumenti per la gestione di tutti i vostri documenti. Red Hat Linux ha a disposizione uno strumento per ogni esigenza, per esempio per preparare una presentazione per il lavoro o per la scuola, per scrivere una lettera formale o per aprire un documento da un allegato di posta elettronica.
9.1. La suite OpenOffice.org
Le suite di produttività sono una serie di applicazioni progettate per risparmiare tempo e assistere gli utenti in ufficio, a scuola e a casa. In genere tali suite sono di carattere grafico e includono applicazioni quali word processor, fogli di calcolo e utility per le presentazioni. Le applicazioni che includono una suite di produttività sono integrate, per esempio, vi consentono di scrivere un documento con un grafico incorporato creato dal foglio di calcolo oltre a una diapositiva creata con un'applicazione per le presentazioni grafiche. L'integrazione del software che fa parte di una suite di produttività consente di creare presentazioni o lezioni di grande impatto.
Red Hat Linux include una potente suite di produttività per l'ufficio denominata OpenOffice.org, che comprende numerose applicazioni complementari in un unico pacchetto integrato. L'utilizzo di OpenOffice.org è molto più rapido e semplice dell'apprendimento di tag e codice complessi per la formattazione dei documenti e delle presentazioni. Consente un controllo completo sul layout e sul contenuto dei documenti e permette di verificare i risultati durante la modifica. Questa modalità di formattazione dei documenti visiva e in tempo reale è denominata WYSIWYG, o what you see is what you get.
9.1.1. Caratteristiche di OpenOffice.org
La suite OpenOffice.org contiene numerose applicazioni per la creazione e la modifica dei documenti, dei fogli di calcolo, delle presentazioni di lavoro e del materiale grafico. Include modelli, moduli e procedure guidate per la creazione rapida di documenti e presentazioni professionali di base. Se avete già utilizzato o ricevuto file con estensione .doc o .xls, sapete già che sono comunemente associati alle applicazioni Microsoft Office. La suite OpenOffice.org è in grado di leggere, modificare e creare file in numerosi formati, inclusi i file che sono comunemente associati a Microsoft Office. La Tabella 9-1 mostra i numerosi tipi diversi di file che potete utilizzare e le operazioni che potete effettuare con OpenOffice.org.
| Applicazione | Compatibilità dei file | Tipi di documenti |
|---|---|---|
| OpenOffice.org Writer | .sxw, .sdw, .doc, .rtf, .txt, .htm/.html | Lettere formali, moduli di lavoro, documenti per la scuola, riepiloghi, newsletter e rapporti |
| OpenOffice.org Calc | .sxc, .dbf, .xls, .sdc, .slk, .csv, .htm/.html | Fogli di calcolo, grafici, tabelle, grafi, directory, rubriche, ricevute e fatture, bilanci e piccoli database |
| OpenOffice.org Impress | .sxi, .ppt, .sxd, .sdd | Presentazioni accademiche e di lavoro, presentazioni Web, lezioni, presentazioni in genere |
| OpenOffice.org Draw | .sxd, .sda; esporta i file in numerosi formati grafici, inclusi .jpg, .bmp, .gif e .png | Illustrazioni, disegni lineari, clip art, organigrammi |
Tabella 9-1. Caratteristiche di OpenOffice.org
Come potete notare, OpenOffice.org dispone di molte caratteristiche di compatibilità dei file e vi consente di portare a termine numerose operazioni a scopo accademico, di lavoro o per uso domestico. Le sezioni riportate di seguito spiegheranno l'utilizzo di OpenOffice.org.
9.1.2. OpenOffice.org Writer
La scrittura di documenti mediante OpenOffice.org è simile all'utilizzo di altre applicazioni di elaborazione testuale che avete già probabilmente utilizzato in precedenza. Un word processor è simile a un editor di testo ma con un numero superiore di caratteristiche che vi consente di formattare, progettare e stampare i documenti senza la necessità di memorizzare tag o codici di formattazione complessi. OpenOffice.org Writer è un potente word processor dotato del tipo di formattazione WYSIWYG, che indica che ciò che viene visualizzato nella finestra di OpenOffice.org Writer è esattamente uguale a ciò che si ottiene stampando il documento o a ciò che può visualizzare un altro utente. La Figura 9-1 mostra OpenOffice.org Writer in azione:
Per avviare OpenOffice.org Writer dal pannello del desktop, scegliete Menu principale => Office => OpenOffice.org Writer, mentre per avviarlo dal prompt della shell, digitate oowriter.
L'interfaccia principale è l'area di modifica del documento (lo spazio vuoto al centro della finestra) in cui potete digitare il testo. Nella parte superiore della finestra si trovano le varie funzioni raccolte in barre degli strumenti che consentono di controllare i caratteri, le dimensioni delle lettere, la giustificazione, cioè l'allineamento del testo del documento al margine sinistro o destro o al centro, e altri pulsanti di formattazione del testo. È anche presente una casella di testo che vi consente di digitare l'esatto percorso di un documento nel vostro computer e di caricarlo nell'area di modifica. Sono inoltre disponibili pulsanti per l'apertura, il salvataggio e la stampa dei documenti, oltre a pulsanti per la creazione di nuovi documenti (che consentono la visualizzazione di una nuova finestra con un documento vuoto a cui aggiungere il contenuto).
Lungo il lato sinistro della finestra è presente una barra degli strumenti che include pulsanti per la verifica dell'ortografia, l'evidenziazione automatica delle parole digitate in modo scorretto, la ricerca di termini e frasi e altre utili funzioni di modifica. Se posizionate il mouse su uno dei pulsanti della barra degli strumenti per qualche secondo, verrà visualizzato un Suggerimento a comparsa, contenente una breve spiegazione della funzionalità del pulsante. Potete visualizzare suggerimenti più dettagliati facendo clic sul menu Aiuto e selezionando Extended Tips.
Potete iniziare immediatamente a digitare il testo nell'area di
modifica del documento in qualsiasi momento utilizzando le impostazioni
predefinite. Per salvare il testo, fate clic sul pulsante
Salva , il quale apre il file a comparsa del browser.
Potete scegliere il formato del file dal menu a
tendina file type. Il tipo di file predefinito
è appropriato per i file utilizzati esclusivamente da applicazioni
di OpenOffice.org. Tuttavia, per i file che
dovete distribuire a utenti di Microsoft Office oppure se occorre
modificare un file che vi è stato inviato come allegato di posta
elettronica con estensione .doc, potete salvare il
file come tipo di file di Microsoft Word
che altri utenti saranno in grado di aprire con Microsoft Word
, il quale apre il file a comparsa del browser.
Potete scegliere il formato del file dal menu a
tendina file type. Il tipo di file predefinito
è appropriato per i file utilizzati esclusivamente da applicazioni
di OpenOffice.org. Tuttavia, per i file che
dovete distribuire a utenti di Microsoft Office oppure se occorre
modificare un file che vi è stato inviato come allegato di posta
elettronica con estensione .doc, potete salvare il
file come tipo di file di Microsoft Word
che altri utenti saranno in grado di aprire con Microsoft Word
Oltre al fatto che OpenOffice.org Writer è utile per la modifica dei documenti di carattere generale, potete anche aggiungere oggetti, quali immagini, illustrazioni, grafici e tabelle al documento per completare il testo o dare impatto ai vostri documenti. Per aggiungere un'immagine, fate clic su Inserire => Grafiche => Dal file e scegliete l'immagine dal browser dei file visualizzato. L'immagine verrà collocata nel punto in cui si trova il cursore e potrà essere ingrandita o ridotta in base alle vostre esigenze. La Figura 9-2 mostra un'immagine aggiunta a un documento.
Al termine della creazione del documento, potete salvarlo nel formato desiderato. Per sapere quali sono i formati di file disponibili, consultate la Tabella 9-1. Potete anche esportare il documento in formato HTML o PDF, che può essere letto dalla maggior parte dei computer con un browser Web (come Mozilla) o un'applicazione per la visualizzazione dei file PDF, (come xpdf o Adobe Acrobat Reader).
9.1.3. OpenOffice.org Calc
Dalle grandi aziende ai piccoli uffici, i professionisti di qualsiasi settore utilizzano i fogli di calcolo per conservare le registrazioni, creare grafici aziendali e manipolare i dati. OpenOffice.org Calc è un foglio di calcolo che vi consente di immettere e manipolare i dati in colonne e righe organizzate in celle. Potete eseguire calcoli in gruppi di celle, (quali l'addizione o la sottrazione di una colonna di celle), o creare grafici basati sul raggruppamento di celle. Potete inoltre incorporare i dati del foglio di calcolo per dare un tocco professionale ai documenti.
Per avviare OpenOffice.org Calc dal pannello del desktop, selezionate Menu principale => Office => OpenOffice.org Calc, mentre per avviare OpenOffice.org Calc dal prompt della shell, digitate oocalc.
La Figura 9-3 mostra OpenOffice.org Calc in azione.
OpenOffice.org Calc vi consente di immettere e manipolare dati personali o aziendali. Potete, per esempio, creare un bilancio personale immettendo descrizioni di dati, (per esempio affitto, generi alimentari e servizi utili), nella colonna A e le quantità di tali descrizioni di dati nella colonna B. OpenOffice.org Calc vi permette di digitare i dati nella cella facendo doppio clic su di essa e inserendo le informazioni oppure utilizzando la casella di testo Input Line presente sulla barra degli strumenti. Successivamente potete eseguire comandi aritmetici sulla colonna B per ottenere, per esempio, il totale. OpenOffice.org Calc dispone di numerose funzioni e modalità di calcolo preimpostate, quali =SUM() per l'addizione e la moltiplicazione, =quotient() per la divisione e =subtotal() per la preparazione dei risultati. Per informazioni dettagliate sulla creazione di funzioni per il calcolo di dati numerici in OpenOffice.org Calc, consultate la documentazione selezionando Aiuto => Contents.
Se è necessario creare grafici o carte per presentazioni a scuola o in ufficio, OpenOffice.org dispone di numerosi modelli tra cui scegliere. Evidenziate le aree che desiderate facciano parte del grafico, quindi fate clic su Insert => Chart.... Nella finestra Chart gli intervalli di dati prescelti verranno visualizzati nella casella di testo perché possiate personalizzarli ulteriormente. Fate clic su Next per visualizzare i molti tipi di grafici che si possono creare mediante i dati indicati. Scegliete lo stile desiderato e fate clic su Create. Il grafico verrà visualizzato ancorato alla finestra del foglio di calcolo. Il grafico può essere spostato in qualsiasi punto dello schermo per la stampa o essere salvato come oggetto che potrà essere incorporato nei documenti di OpenOffice.org Writer o nelle presentazioni di OpenOffice.org Impress.
Potete salvare i fogli di calcolo creati con OpenOffice.org Calc in diversi formati, incluso .sxc ed anche i formati compatibili di Microsoft Office .xls. In aggiunta, potete esportare carte e grafici su diversi formati d'immagine ed integrarli con pagine web, presentazioni ecc.
Per maggiori informazioni sull'uso di OpenOffice.org Calc, consultate la pagina di aiuto posizionata in Help => Contents del menu file.
9.1.4. OpenOffice.org Impress
Un supporto visivo può fornire alle vostre presentazioni un impatto maggiore che cattura l'attenzione del pubblico e ne mantiene vivo l'interesse. OpenOffice.org Impress è uno strumento grafico che può esservi di aiuto per creare una presentazione più convincente.
Per avviare OpenOffice.org Impress dal pannello del desktop, selezionate Menu principale => Office => OpenOffice.org Impress. Per avviare OpenOffice.org Impress dal prompt della shell, digitate ooimpress.
OpenOffice.org Impress dispone di numerose caratteristiche di AutoPilot che vi consentono di creare presentazioni da una serie di modelli di stili. Potete creare diapositive con elenchi particolareggiati, contorni o immagini. Potete persino importare grafici da OpenOffice.org Calc in una diapositiva.
La Figura 9-5 mostra OpenOffice.org Impress in azione.
Al primo avvio di OpenOffice.org Impress, verrà visualizzato AutoPilot. Potete scegliere lo stile delle vostre diapositive, il supporto con cui presentarle, (vale a dire carta semplice, carta trasparente per proiettori, diapositive o un monitor), e qualsiasi effetto visivo che desiderate applicare alle diapositive durante le presentazioni mediante il vostro computer.
Dopo avere stabilito le vostre preferenze mediante lo strumento AutoPilot, potete scegliere il tipo di diapositiva da creare. È possibile selezionare una diapositiva già formattata dall'elenco o iniziare con una diapositiva vuota e personalizzarne il layout. Per creare nuove diapositive per la presentazione, fate clic su Insert Slide... sulla barra degli strumenti mobile per visualizzare una finestra a comparsa in cui è possibile scegliere il layout della nuova diapositiva. Nella vostra presentazione potete collocare il numero di diapositive desiderato.
È anche possibile visualizzare in anteprima la presentazione
in qualsiasi momento selezionando Mostra diapositiva =>
Mostra diapositiva dal menu a tendina. La
presentazione verrà visualizzata a schermo intero ed è
possibile uscire da questa modalità facendo clic su ciascuna diapositiva
fino a raggiungere la fine della presentazione o premendo il tasto
La presentazione può essere salvata in numerosi formati. Potete salvarla nel formato nativo di OpenOffice.org Impress, vale a dire mypresentation.sxi, nel formato Microsoft PowerPoint, vale a dire mypresentation.ppt, o nel formato StarImpress, vale a dire mypresentation.sdd. È anche possibile stampare la presentazione in formati di carta semplice o trasparenti facendo clic su File => Print.
Per ulteriori informazioni su OpenOffice.org Impress, fate clic su Aiuto => Contenuti per visualizzare il browser della guida in linea.
9.1.5. OpenOffice.org Draw
Se desiderate creare immagini da includere nei vostri documenti e presentazioni, potete utilizzare OpenOffice.org Draw. Mediante il mouse, utilizzato come una penna o un pennello, OpenOffice.org Draw vi consente di creare illustrazioni, di salvarle in numerosi formati e di aggiungerle a documenti per la stampa, collocarle in siti Web o allegarle ai messaggi di posta elettronica.
Per avviare OpenOffice.org Draw dal pannello del desktop, fate clic su Menu principale => Office => OpenOffice.org Draw, mentre per avviare OpenOffice.org Draw dal prompt della shell, digitate oodraw.
La Figura 9-7 mostra OpenOffice.org Draw in azione.
Se avete già familiarità con applicazioni grafiche come The GIMP (per ulteriori informazioni, consultate il Capitolo 11), scoprirete che OpenOffice.org Draw dispone di alcune delle stesse funzioni di base. Sono presenti infatti barre degli strumenti per la creazione di linee rette e curve, di forme basilari come quadrati e cerchi, di oggetti 3D come coni e cubi e altro ancora. Con questa applicazione potete creare immagini e riempirle con il colore prescelto mediante il menu a tendina Area Style/Filling presente sulla barra degli strumenti principale. Potete anche inserire testo nelle vostre illustrazioni. OpenOffice.org Draw vi consente inoltre di aprire e importare le immagini e di modificarle con gli strumenti a disposizione.
Al termine della creazione delle illustrazioni o della modifica delle immagini, potete salvare il file in uno dei numerosi formati nativi oppure esportarlo in un formato universale quale .jpg o .png. Per un elenco completo di formati di file grafici compatibili, consultate la Tabella 9-1.
Per maggiori informazioni sull'uso di OpenOffice.org Draw, consultate la documentazione situata su Aiuto => Contenuti dal menu a tendina.