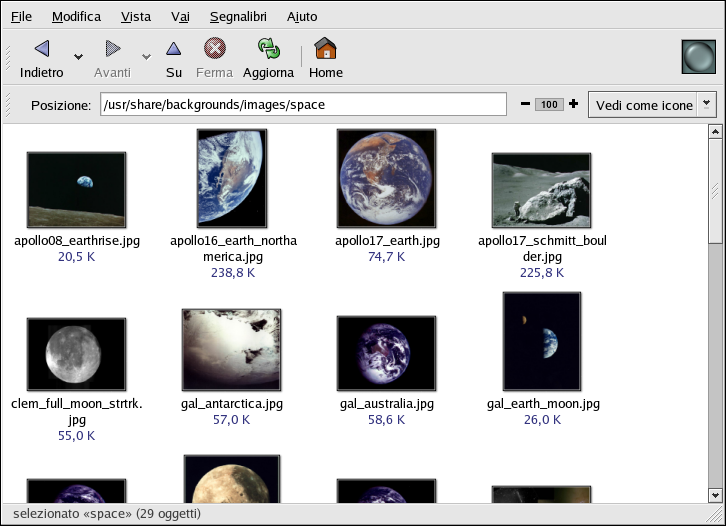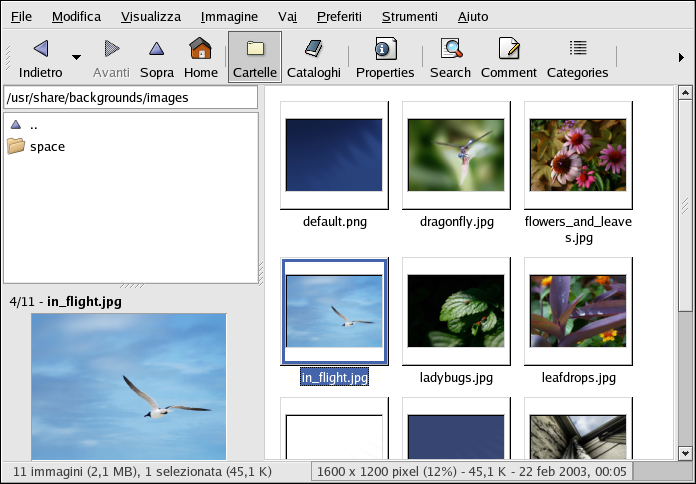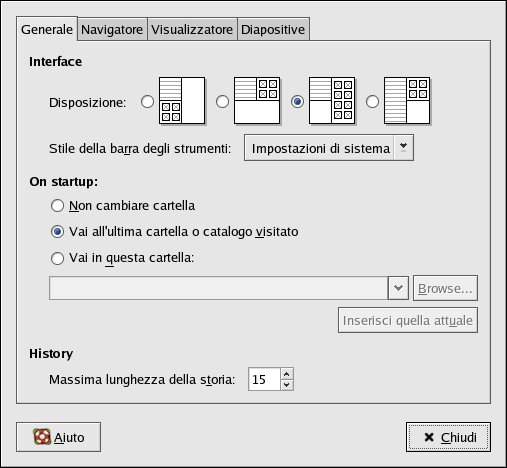Capitolo 11. Manipolazione delle immagini
Esistono diversi tipi di file di immagini. Alcune immagini sono create con software sofisticati, mentre altre sono ricavate da fotocamere digitali e scanner. Alcune possono essere scaricate da Internet o ricevute via e-mail. Potete anche creare le vostre immagini personali per inviarle ad amici. La maggior parte dei file di immagini pu˛ essere visualizzata e manipolata con le diverse applicazioni incluse in Red Hat Linux.
11.1. Visualizzare le immagini
In questa sezione sono trattati alcuni dei tool pi¨ usati per la visualizzazione delle immagini. Alcuni tool in Red Hat Linux sono speciali applicazioni dotate di particolari funzioni che offrono immagini qualitativamente migliori, mentre altri sono browser generici che comprendono alcune funzionalitÓ per la visualizzazione delle immagini.
11.1.1. Utilizzare Nautilus per visualizzare le immagini
Nautilus un file manager generale e un browser per il vostro ambiente desktop. Nautilus offre molte altre funzioni oltre alla visualizzazione delle immagini. In questa sezione, tuttavia, lo useremo per questo scopo. Per ulteriori informazioni su Nautilus, consultate il Capitolo 1.
Nautilus semplice da usare
e gestisce le immagini con la stessa facilitÓ con cui gestisce
gli altri tipi di file. Per visualizzare la vostra raccolta di immagini
con Nautilus, fate doppio clic sull'icona
del vostro desktop:

Saranno visualizzati tutti i file e le cartelle all'interno della vostra home directory. Fate doppio clic sull'immagine (o cartella contenente l'immagine) e Nautilus aprirÓ il nuovo file o la nuova cartella nella finestra del browser. La Figura 11-1 mostra come Nautilus crea automaticamente miniature delle immagini contenute nelle vostre cartelle:
Fate doppio clic su una miniatura per visualizzare l'immagine nella sua dimensione originale. L'immagine viene visualizzata nella finestra del browser. Per aumentare o diminuire la dimensione della pagina in Nautilus, fate un clic sull'icona della lente d'ingrandimento vicino al campo Posizione: come mostrato su Figura 11-2:
Fate clic sull'icona + per ingrandire la dimensione dell'immagine o sull'icona - per ridurla.
11.1.2. Utilizzare gThumb
gThumb Ŕ una potente applicazione per la visualizzazione delle immagini per gli utenti di desktop grafico che supporta diversi formati di immagini, tra cui:
JPG/JPEG
GIF
PGM
XPM
PNG
PCX
TIF/TIFF
PPM
BMP
gThumb consente di visualizzare singoli file di immagini e raccolte di file nelle cartelle. Supporta le funzioni di zoom avanti e zoom indietro, nonchÚ la visualizzazione in miniatura di tutti i file di immagini contenuti in una directory. Supporta anche numerose opzioni avanzate non disponibili in Nautilus.
gThumb pu˛ essere avviato dal pannello del vostro desktop. Scegliete Menu principale => Grafiche => visualizzare immagine gThumb o inserire gthumb al prompt della shell, per avviare l'applicazione. gThumb visualizza la vostra home directory di default. Se in questa directory ci sono delle immagini, il pannello della galleria genera automaticamente delle miniature che potete selezionare e visualizzare nell'area di visualizzazione principale.
L'interfaccia di gThumb Ŕ semplice e intuitiva. Fate un doppio clic sulla miniatura per visualizzarla all'interno della galleria. L'immagine puˇ essere ingrandita o rimpicciolita, impostata a schermo normale (la quale copre l'intero schermo a vostra dipsosizione), e puˇ essere stampata dalla stampante selezionata. La barra degli strumenti vi permette di adattare l'immagine alla finestra, raccogliere diversi file in un catalogo per un accesso pi˙ facile, se essi sono posizionati in directory diverse, e permette una descrizione delle immagini.
L'interfaccia gThumb include anche un campo per inserire il percorso delle directory di immagini. Facendo clic con il tasto destro del mouse su un'immagine, si apre un menu a comparsa con le dimensioni dell'immagine e altre opzioni per rinominarla, spostarla, copiarla ecc. Potete anche nascondere e mostrare il pannello delle miniature e passare dalla vista a finestre a quella a schermo intero nel menu a comparsa.
Potete anche associare le funzioni di
GQview e creare una presentazione dinamica
per gruppi di immagini all'interno di una directory. Nel campo di testo
sotto la barra degli strumenti, digitate il percorso della directory dove
si trovano le immagini ed evidenziate la prima immagine nel pannello della
galleria. Fate clic sul pulsante Mostra diapositiva
sulla barra degli strumenti e inizierete la visualizzazione delle diapositive
dove gThumb mostra le immagini a schermo pieno.
Per default, ogni immagine della presentazione sarÓ visualizzata per 4
secondi.Potete interrompere la presentazione in qualsiasi momento premendo
11.1.2.1. Cambiare lo sfondo del vostro desktop con gThumb
Per cambiare lo sfondo del vostro desktop con gThumb, cliccare il pulsante destro del vostro mouse sull'immagine, scegliere Impostare l'immagine come sfondo, e poi scegliere l'orientamento dell'immagine. Potete centrare l'immagine sulla pagina, la quale imposta l'immagine sul desktop, alla propria risoluzione originaria e riempie il resto dello spazio con il colore di default se l'immagine Ú pi˙ piccola della risoluzione del desktop stesso, Ú possibile modificare l'immagine a proprio piacimento, cambiandone le dimensioni in modo tale da adattarla meglio al vostro schermo. Per ripristinare lo sfondo del vostro desktop al proprio valore di default, effettuare un clic con il pulsante destro del mouse in qualsiasi posto dell'area principale della galleria e scegliere Impostare l'immagine come sfondo => Ripristinare.
11.1.2.2. Configurare gThumb
gThumb permette inoltre di personalizzare diverse impostazioni scegliendo Modifica => Preferenze.
Il menu di configurazione consente agli utenti pi¨ esperti di cambiare diversi aspetti di gThumb. Potete personalizzare una directory all'avvio, modificare le dimensioni delle miniature, scegliere l'impostazione della finestra di applicazione e cambiare l'intervallo tra una immagine ed un'altra.
Per avere maggiori informazioni sull'uso e configurazione di gThumb, scegliere Aiuto => Contenuti dal menu principale.