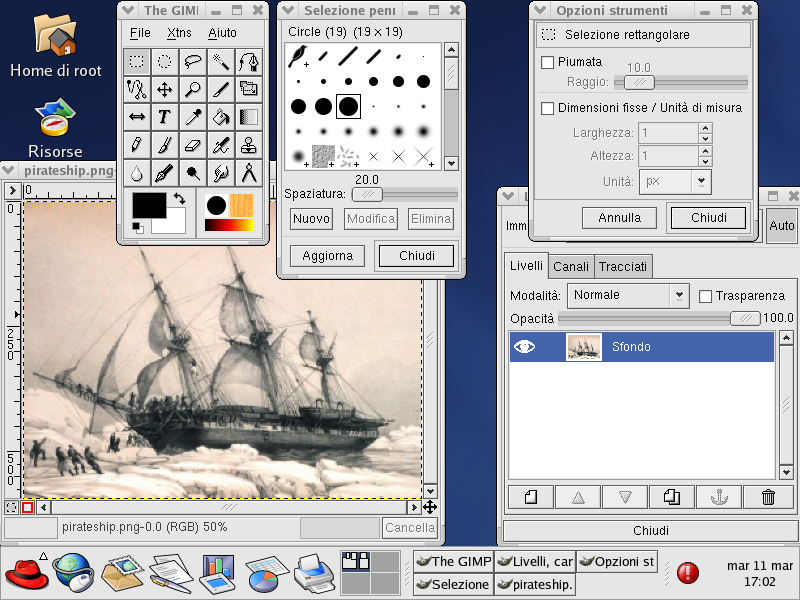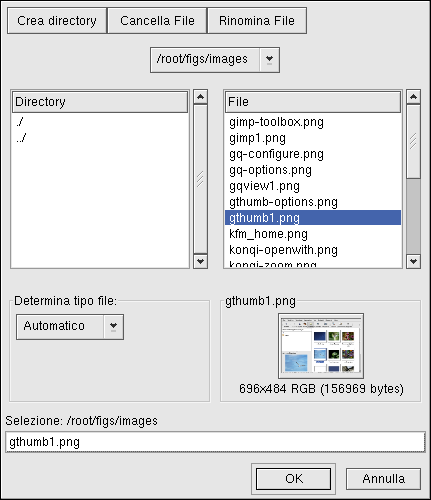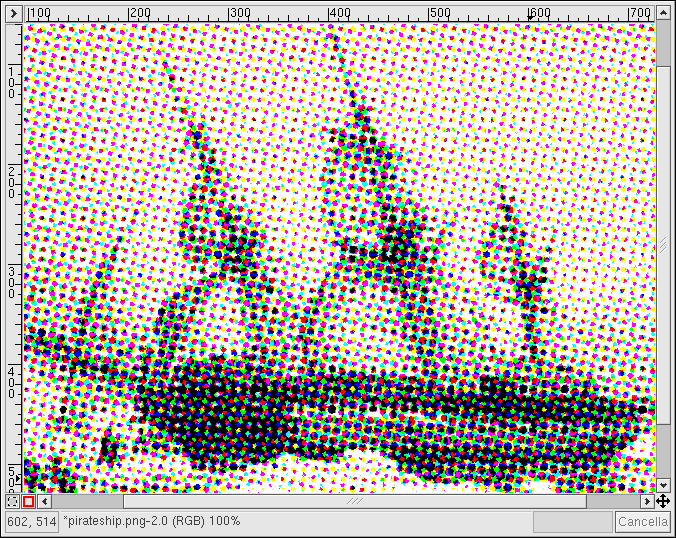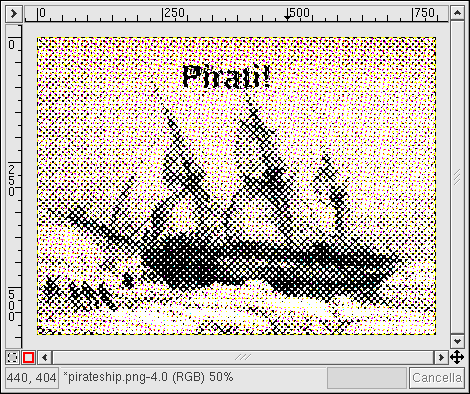11.2. Manipolazione delle immagini con GIMP
Il programma di manipolazione delle immagini di GNU (GIMP) è un potente strumento che consente di creare, modificare, manipolare e ottimizzare file di immagine digitali — fotografie, immagini scansite, immagini generate dal computer e altro. In questa sezione viene fornita una panoramica su GIMP e utili riferimenti per imparare a conoscerlo meglio.
11.2.1. Nozioni di base di GIMP
Per utilizzare GIMP, dovete conoscere alcune delle nozioni di base di questo programma. Dalla shell avviate GIMP usando il comando gimp oppure potete avviare GIMP dal desktop selezionando Menu principale => Grafiche => Il GIMP.
La Figura 11-5 mostra una sessione standard di GIMP in azione.
11.2.2. Caricamento di un file
Per caricare un file esistente, fate clic sul menu File => Apri. Compare la finestra di dialogo Carica immagine, come mostrato nella Figura 11-6.
La finestra di dialogo Carica immagine mostra la vostra directory — la directory dalla quale avete avviato GIMP. Potete navigare all'interno dell'albero del filesystem facendo clic sull'elenco delle Directory sulla sinistra, quindi selezionando il file da aprire nell'elenco File sulla destra.
GIMP supporta la funzione che completa
il nome del file. Se digitate la prima lettera del
nome di un file nel campo Selezione e premete
il tasto
Il file che avete selezionato viene visualizzato nel campo Selezione in basso nella finestra di dialogo. Qui viene visualizzata un'anteprima in miniatura. In alternativa compare il pulsante Genera anteprima. Per visualizzare l'anteprima dell'immagine, fate clic sul pulsante Genera anteprima.
Una volta selezionato il file, apritelo facendo clic su OK oppure doppio clic direttamente sul file.
11.2.3. Salvataggio di un file
Per salvare un file immagine, fate clic con il tasto destro del mouse sull'immagine e selezionate File => Salva (o Salva con nome). Se selezionate Salva con nome o Salva e il file non è mai stato salvato, compare la finestra di dialogo Salva immagine.
La finestra di dialogo Salva immagine è quasi identica alla finestra Carica immagine. La navigazione dell'albero del filesystem e la selezione dei file funzionano allo stesso modo.
Quando salvate un'immagine dovete scegliere il formato con cui salvarla. GIMP supporta numerosi formati di immagine, tra cui .gif, .png, .jpg e .bmp.
11.2.4. Opzioni di GIMP
Come molte altre applicazioni, GIMP offre diversi metodi per manipolare le immagini. Quello più semplice consiste nel fare clic con il tasto destro del mouse sull'immagine per visualizzare i menu contenenti la gran parte delle funzioni di GIMP, tra cui il ridimensionamento e la rotazione delle immagini e l'applicazione di filtri.
Immaginate per esempio di voler modificare un'immagine in modo che sembri ritagliata da un giornale. Per eseguire questa operazione fate clic con il tasto destro del mouse sull'immagine e selezionate Filtri => Distorsioni => Newsprint.... Selezionate il numero di linee per pollice con i cursori. Una volta che avete raggiunto il numero desiderato e siete pronti a effettuare il rendering dell'immagine, fate clic su OK. GIMP prepara l'immagine con il nuovo effetto. La Figura 11-7 mostra l'esempio di un'immagine dopo l'applicazione del filtro Newsprint:
La casella degli strumenti offre diverse funzioni estremamente accessibili: potete aggiungere testo alle immagini, eliminare parti di un'immagine o persino riempire le parti selezionate con il colore desiderato.
Per esempio, per aggiungere del testo a un'immagine, selezionate il pulsante
 e fate clic sull'immagine. Compare la finestra
di dialogo Strumenti di testo, nella quale potete scegliere
il font e digitare il testo nella relativa casella. Facendo clic su
OK potrete vedere il testo fluttuare all'interno
dell'immagine. Potete quindi spostare il testo nella posizione
che desiderate utilizzando lo strumento Move Layers.
La Figura 11-8 mostra la nostra immagine con
il nuovo testo:
e fate clic sull'immagine. Compare la finestra
di dialogo Strumenti di testo, nella quale potete scegliere
il font e digitare il testo nella relativa casella. Facendo clic su
OK potrete vedere il testo fluttuare all'interno
dell'immagine. Potete quindi spostare il testo nella posizione
che desiderate utilizzando lo strumento Move Layers.
La Figura 11-8 mostra la nostra immagine con
il nuovo testo:
Come potete vedere, GIMP è un potente strumento per manipolare le immagini e conoscere bene tutte le funzioni che offre richiede del tempo. Divertitevi a esplorarlo e se sbagliate, non preoccupatevi. Potete sempre annullare le operazioni facendo clic con il tasto destro del mouse sull'immagine e scegliendo Modifica => Annulla.