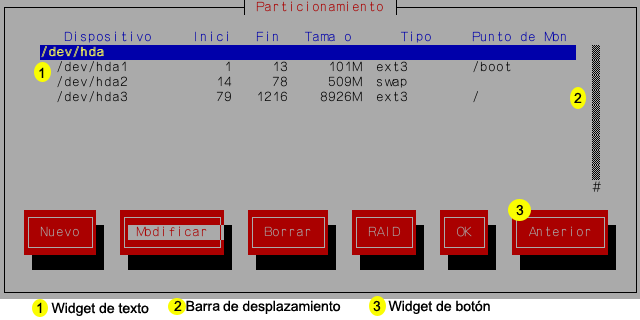3.2. Interfaz de usuario en modo texto del programa de instalación
El programa de instalación en modo texto de Red Hat Linux usa una interfaz basada en pantallas que incluye la mayoría de los "widgets" en pantalla de las interfaces gráficas de usuario. La Figura 3-1, y Figura 3-2, muestran las pantallas que verá.
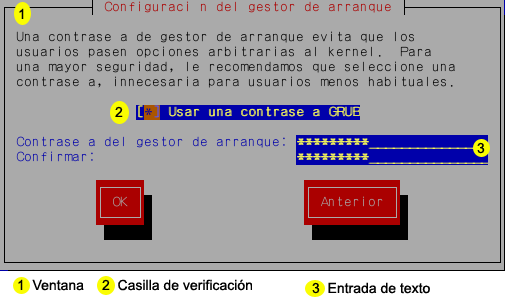
Figura 3-1. Widgets del programa de instalación tal y como se muestran en la Configuración del Gestor de arranque
A continuación se muestra una lista de los widgets más importantes que se muestran en la Figura 3-1 y en la Figura 3-2:
Ventana — Las ventanas (a las que normalmente se hace referencia como diálogos en este manual) aparecerán en su pantalla a lo largo del proceso de instalación. En ocasiones, una ventana se puede superponer a otras. En estos casos, solamente podrá trabajar con la ventana en primer plano. Cuando acabe con dicha ventana, desaparecerá y podrá continuar trabajando en la ventana situada debajo.
Casilla de verificación — Las casillas de verificación le permiten seleccionar o anular la selección de una función. La casilla puede mostrar un asterisco (si está activada) o un espacio (si está desactivada). Mientras el cursor esté en una casilla de selección, pulse la
[barra espaciadora] para activar una función desactivada o para desactivar una función activada.Entrada de texto — Las áreas de entrada de texto son regiones en las que puede introducir información que necesita el programa de instalación. Cuando el cursor se encuentra en una línea de entrada de texto, puede introducir y/o editar la información de esa línea.
Widget de texto — Los widgets de texto son regiones de la pantalla que presentan texto. En ocasiones, los widgets de texto también pueden contener otros widgets como casillas de selección. Si un widget de texto contiene más información de la que puede mostrar en el espacio que tiene reservado, aparecerá una barra de desplazamiento. Si sitúa el cursor en el widget de texto, podrá presionar a continuación las teclas de flecha
[Arriba] y[Abajo] para desplazarse por toda la información disponible. La posición actual se muestra en la barra de desplazamiento con el carácter #, que sube y baja por la barra de desplazamiento a medida que se desplaza.Barra de desplazamiento — las barras de desplazamiento aparecen el lateral o en la parte inferior de una ventana para controlar qué parte de la lista o del documento se encuentra en ese momento en la pantalla. Las barras de desplazamiento facilitan el movimiento por cualquier parte del fichero.
Widget de botón — Los widgets de botón son el método principal de interacción con el programa de instalación. Avance por las ventanas del programa de instalación mediante la navegación con estos botones, utilizando las teclas
[Tab] y[Intro] . Se pueden seleccionar los botones cuando están resaltados.Cursor — aunque no es un widget, el cursor se utiliza para seleccionar (e interactuar) con un widget concreto. A medida que el cursor pasa de un widget a otro, puede hacer que el widget cambie de color o sólo puede ver el cursor posicionado en o junto al widget. En la Figura 3-1, el cursor se encuentra sobre el botón Aceptar. La Figura 3-2, muestra el cursor en el botón Modificar.
3.2.1. Uso del teclado para navegar
La navegación por los diálogos de instalación se realiza a través de una
sencilla serie de teclas del teclado. Para mover el cursor utilice las teclas
de flecha
Para "presionar" un botón, sitúe el cursor sobre él (usando, por
ejemplo, la tecla de
Al presionar
 | Atención |
|---|---|
Salvo si debe introducir más datos en un cuadro de diálogo, no pulse ninguna tecla durante el proceso de instalación, ya que de lo contrario se podría obtener un comportamiento impredecible. |
3.2.2. Mostrar la ayuda en línea
Una vez cargado el programa de instalación en memoria, puede obtener
información sobre el proceso de instalación y las opciones correspondientes si
pulsa las teclas