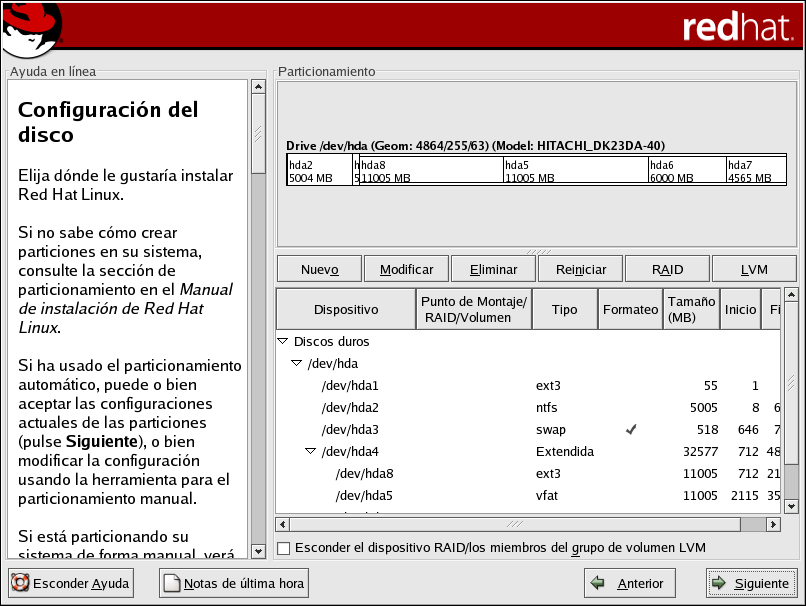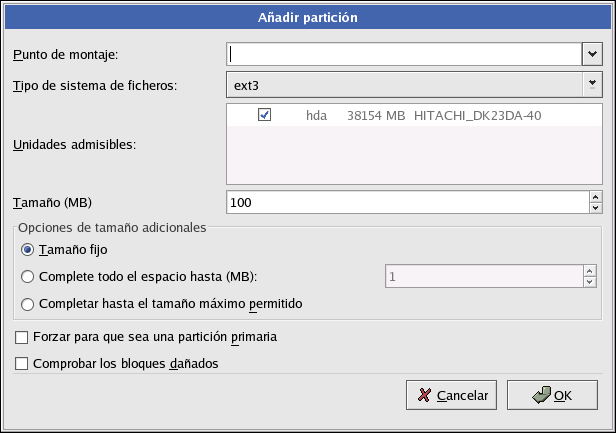3.19. Particionamiento del sistema
Si ha escogido el particionamiento automático y no ha seleccionado Revisar, vaya directamente a Sección 3.21.
Si ha escogido particionamiento automático y seleccionado Revisar, puede aceptar la configuración de las particiones actuales (haga click en Siguiente) o modificar la configuración mediante el uso de Disk Druid, la herramienta de particionamiento manual.
Llegados a este punto, deberá indicar al programa de instalación donde instalar Red Hat Linux. Esto se hace mediante la definición de los puntos de montaje para una o más particiones de disco en las que se instalará Red Hat Linux. Necesitará también crear y/o eliminar particiones (remítase a la Figura 3-14).
 | Nota |
|---|---|
Si no sabe todavía como configurar sus particiones, remítase al Apéndice E. Como mínimo necesita una partición raíz de tamaño adecuado y una partición swap igual a la cantidad de RAM que tiene en el sistema. |
La herramienta de particionamiento usada en Red Hat Linux 9 será el Disk Druid. Con la excepción de ciertas situaciones "esotéricas", el Disk Druid normalmente mantiene los requisitos de particionamiento de una instalación normal de Red Hat Linux.
3.19.1. Visualización gráfica del/los disco/s duro/s
Disk Druid ofrece una representación gráfica de su/s disco/s duro/s.
Haga click con el ratón para evidenciar un campo determinado en la visualización gráfica. Haga doble click para modificar la partición existente o para crear una partición fuera del espacio libre existente.
Sobre la visualización podrá ver el nombre del drive (tal como /dev/hda), la geom (la cual muestra la geometría del disco duro y consiste de tres números representando el número de cilindros, cabezales y sectores del disco duro), y el model del disco duro como lo detectó el programa de instalación.
3.19.2. Botones de Disk Druid
Estos botones controlan las acciones de Disk Druid. Se utilizan para cambiar los atributos de una partición (por ejemplo, el tipo de sistema de archivos y el punto de montaje) y también para crear dispositivos RAID. Los botones de esta pantalla se utilizan también para aceptar los cambios que hemos realizado, o para salir de Disk Druid. Para más infomación, mire la explicación de cada uno de los botones.
Nuevo: Se usa para pedir una nueva partición. Cuando se selecciona, aparece un cuadro de diálogo que contiene los campos (como por ejemplo punto de montaje y tamaño) que deben ser rellenados.
Modificar: Se usa para modificar los atributos de la partición que tenemos seleccionada en la sección Particiones. Si pulsa el botón Modificar, se abrirá un cuadro de diálogo. Se puede modificar cualquiera de los campos, en función de si la información ya ha sido escrita o no en el disco.
También puede modificar el espacio libre, tal y como se muestra en la representación gráfica para crear una nueva partición dentro de aquel espacio. Resalte el espacio libre y seleccione el botón Modificar o haga doble click en el espacio libre para modificarlo.
Borrar: Se utiliza para borrar la partición que tenemos seleccionada en el momento de pulsar el botón en la sección Particiones presentes en el disco. Se le pedirá confirmación en el caso de que quiera borrar cualquier partición.
Reiniciar: Se utiliza para restaurar Disk Druid a su estado original. Todos los cambios efectuados se perderán si selecciona Reiniciar las particiones.
Creación del dispositivo RAID: La Creación del dispositivo RAID puede ser utilizada si quiere proporcionar redundancia a cualquier partición del disco. Debería utilizarla tan sólo si tiene experiencia con RAID. Para más información sobre RAID, remítase a RAID (Arreglo redundante de discos independientes) en el Manual de personalización de Red Hat Linux.
Para crear un dispositivo RAID, en primer lugar debería crear particiones de software RAID. Una vez que haya creado dos o más particiones RAID de software, seleccione Crear RAID para añadir las particiones RAID de software en un dispositivo RAID.
LVM: Le permite crear un volumen LVM lógico. La función del LVM (Logical Volume Manager) es presentar una visualización simple lógica del espacio físico almacenado como por ejemplo el/los disco(s) duro(s). El LVM administra los discos físicos individuales — es decir, las particiones individuales de los discos. Se tendría que usar solamente si ya sabe usar el LVM. Para mayor información sobre el LVM, consulte el Manual de personalización de Red Hat Linux.
Para crear un volumen lógico LVM, primero tiene que crear particiones físicas LVM. Una vez que las ha creado, seleccione LVM para crear el volumen lógico LVM.
3.19.3. Campos de la partición
La diferentes etiquetas de cada partición presentan información sobre las particiones que está creando. Las etiquetas son las que siguen a continuación:
Dispositivo: Este campo muestra el nombre del dispositivo de la partición.
Punto de montaje: Un punto de montaje es el lugar en la jerarquía de directorios a partir del cual un volumen existe; el volumen se "monta" en este lugar. Este campo indica dónde se montará la partición. Si la partición existe pero no se ha definido un punto de montaje, necesitará definir uno. Haga doble click sobre la partición o en el botón Modificar para cambiar los parámetros de la partición.
Tipo: Este campo muestra el tipo de partición (por ejemplo, ext2, ext3, o vfat).
Formato: Este campo muestra si la partición que se está creando se formateará.
Tamaño: Este campo muestra el tamaño de la partición (en MB).
Comienzo: Este campo muestra el cilindro en su disco duro donde la partición comienza.
Final: Este campo muestra el cilindro en su disco duro donde la partición termina.
Ocultar los miembros del grupo del dispositivo RAID/volumen LVM: Seleccione esta opción si no desea visualizar los miembros del grupo del dispositivo RAID o del volumen LVM que se han creado.
3.19.4. Esquema de particionamiento recomendado
A no ser que tenga razones para hacerlo de otro modo, le recomendamos que cree las siguientes particiones:
Una partición swap (de al menos 32 MB) — Las particiones swap se usan para soportar la memoria virtual. En otras palabras, los datos se escriben en la partición swap cuando no hay suficiente RAM para almacenar los datos que su sistema está procesando. El tamaño mínimo de la partición swap debería ser igual al doble de la cantidad de memoria RAM que tiene el sistema o 32 MB.
Por ejemplo, si tiene 1 GB de RAM o menos, su partición swap debería ser al menos igual a la cantidad de RAM de su sistema, hasta dos veces el tamaño de la memoria RAM. Para más de 1 GB de RAM, se recomiendan 2GB de swap. La creación de una partición de espacio swap de gran tamaño será especialmente útil si desea actualizar su RAM en un momento posterior.
Una partición /boot (100MB) — la partición montada sobre /boot contiene el kernel del sistema operativo (que permitirá al sistema arrancar Red Hat Linux), junto a otros archivos utilizados para el proceso de arranque. Debido a las limitaciones de la mayoría de las BIOS de los ordenadores, se aconseja crear una partición pequeña para guardar estos archivos. Para la mayoría de los usuarios, una partición de arranque de 75 MB es suficiente.

Aviso No cree la partición /boot del tipo LVM. Los gestores de arranque que se incluyen con Red Hat Linux no pueden leer particiones LVM y no podrán arrancar el sistema Red Hat Linux.

Atención Cuando esté particionando su disco, recuerde que las BIOS de algunos sistemas viejos no pueden accesar más allá de los primeros 1024 cilindros de su disco duro. Si este es su caso, deje suficiente espacio para la partición Linux /boot en los primeros 1024 cilindros de su disco duro para arrancar Linux. Las otras particiones Linux pueden estar ubicadas después del cilindro 1024.
Si el disco duro tiene más de 1024 cilindros, puede necesitar crear una partición /boot si desea que la partición / (root) utilice todo el resto del espacio en su disco duro.
En la herramienta de particionamiento de disco parted, el cilindro 1024 equivale a 528MB (sin embargo, este número exacto va a depender de su BIOS). Refiérase a http://www.pcguide.com/ref/hdd/bios/sizeMB504-c.html para más información.
Una partición root (1.7-5.0GB) — aquí es donde se ubica "/" (el directorio raíz). En esta instalación, todos los archivos (excepto los almacenados en /boot) se encuentran en la partición raíz. Una partición raíz de 1,7 GB permitirá una instalación del tipo escritorio personal (con muy poco espacio libre), mientras que una partición de 5.0GB le permitirá instalar todos los paquetes.
3.19.5. Añadir particiones
Para añadir una nueva partición, seleccione el botón Nuevo. Aparecerá una ventana de diálogo (consulte la Figura 3-15).
 | Nota |
|---|---|
Deberá dedicar al menos una partición para esta instalación, y más de forma opcional. Para más información, consulte el Apéndice E. |
Punto de montaje: introduzca el punto de montaje de la partición. Por ejemplo, si la partición va a ser la partición raíz, introduzca /; o introduzca /boot para la partición /boot, etc. También puede utilizar los menúes desplegables para elegir el punto de montaje correcto para su partición.
Tipo de sistema de archivos: Usando el menú desplegable, seleccione el tipo de sistema de archivo apropiado para esta partición. Para más información sobre los tipos de sistema de archivos, consulte Sección 3.19.5.1.
Unidades admisibles: Este campo contiene una lista de los discos instalados en su sistema. Si la caja de un disco duro está seleccionada, se puede crear una partición en ese disco. Si la caja no está seleccionada entonces la partición nunca se creará en ese disco. Usando diferentes combinaciones de estas casillas de verificación se puede hacer que Disk Druid coloque las particiones tal y como las vemos, o bien podemos dejar que Disk Druid decida dónde deberán ir las particiones.
Tamaño (Megas): Introduzca el tamaño de la partición (en megabytes). Tenga en cuenta que este campo comienza con 100MB y, a no ser que cambie este valor, sólo creará una partición de 100 MB.
Opciones de tamaño adicionales: Escoja si desea mantener esta partición con un tamaño fijo o permitir que "crezca" (que llene el espacio del disco duro disponible) hasta un cierto punto, o permitir que crezca para llenar cualquier espacio de disco duro restante disponible.
Si escoge Llenar todo el espacio hasta (MB), debe dar el límite del tamaño en el campo de la derecha de esta opción. Esto permite que mantenga una cierta cantidad de espacio libre en su disco duro para usos futuros.
Forzar a que sea una partición primaria: Seleccione si la partición que está creando debería ser una de las primeras cuatro particiones de su disco duro. Si no lo selecciona, la partición que se cree será una partición lógica. Para más información consulte la Sección E.1.3.
Buscar bloques dañados: Buscar bloques dañados en una unidad puede ayudar en la prevención de pérdida de datos al localizar los bloques dañados en una unidad y hacer una lista de éstos para prevenir el uso en el futuro. Si desea buscar bloques dañados mientras formatea cada sistema de archivos, asegúrese de que selecciona esta opción.
La selección de Buscar bloques dañados puede aumentar drásticamente el tiempo de instalación total. Al ser los discos cada vez más grandes, este proceso puede llegar a durar mucho tiempo; esta duración dependerá directamente del tamaño de su disco. Si elige esta opción podrá monitorizar su estado en la consola virtual #5.
Ok: Seleccione Ok una vez que esté satisfecho con la configuración y desee crear la partición.
Cancelar: Seleccione Cancelar si no desea crear una partición.
3.19.5.1. Tipos de sistemas de archivos
Red Hat Linux le permite crear diferentes tipos de particiones, basadas en el sistema de archivos que usarán. A continuación tiene una breve descripción de los diferentes sistemas de archivos disponibles y de cómo puede utilizarlos.
ext2 — Un sistema de archivos ext2 soporta tipos de archivo estándar Unix (archivos regulares, directorios, enlaces simbólicos, etc). Proporciona la habilidad de asignar nombres de archivos largos, hasta 255 caracteres. Las versiones anteriores a Red Hat Linux 7.2 utilizaban el sistema de archivos ext2 por defecto.
ext3 — El sistema de archivos ext3 está basado en el sistema de archivos ext2 y tiene una ventaja principal — journaling. El uso de un sistema de archivos journaling reduce el tiempo de recuperación tras una caída, ya que no es necesario hacer fsck[1] al sistema de archivos. El sistema de archivos ext3 está seleccionado por defecto y su uso es bien recomendado.
volúmen físico (LVM) — Mediante la creación de una o más particiones LVM le permite crear un volúmen lógico LVM. Para más información concerniente a LVM, consulte el Manual de personalización de Red Hat Linux.
software RAID — La creación de dos o más particiones de software RAID le permite crear un dispositivo RAID. Para más información referente a RAID, remítase al capítulo RAID (Redundant Array of Independent Disks) en el Manual de personalización de Red Hat Linux.
swap — Las particiones swap se usan para soportar memoria virtual. En otras palabras, los datos se escriben en una partición swap cuando no hay suficiente RAM para guardar los datos que su sistema está procesando.
vfat — El sistema de archivos VFAT es un sistema de archivos Linux compatible con Windows 95/NT en el sistema de archivos FAT de nombres largos.
3.19.6. Modificación de particiones
Para modificar una partición, haga click en el botón Modificar o haga doble click en la partición existente.
 | Nota |
|---|---|
Si la partición ya existe en el disco duro, sólo tendrá que cambiar el punto de montaje de la partición. Si desea realizar otros cambios, tendrá que borrar la partición y volver a crearla. |
3.19.7. Borrar particiones
Para borrar una partición, resáltela en la sección Particiones y haga clic en el botón Borrar. Se le preguntará si desea confirmar el borrado de la partición.
Vaya a Sección 3.20 para obtener instrucciones de instalación adicionales.