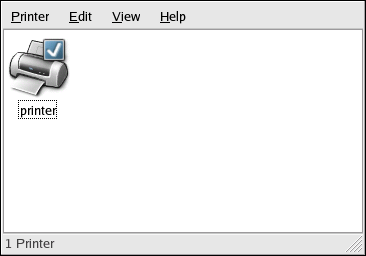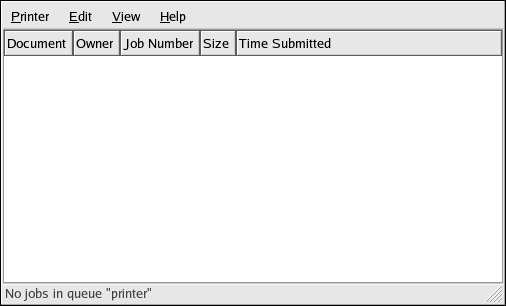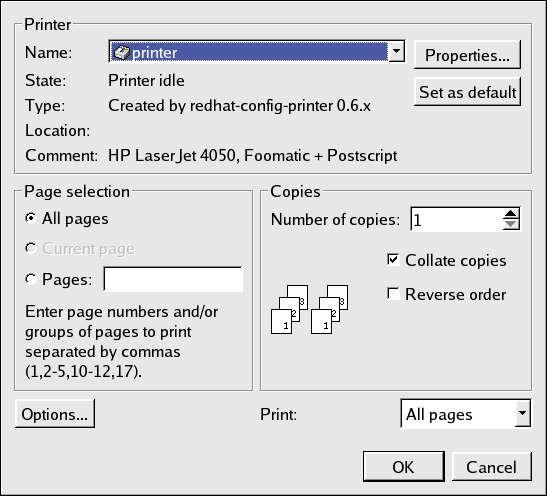8.6. Gestione lavori di stampa
Quando inviate un lavoro di stampa al demone di una stampante, come ad esempio la stampa del file di testo da Emacs oppure la stampa d'immagine da Il GIMP, il suddetto lavoro viene aggiunto allo spool di coda di stampa. Lo spool di coda di stampa é una lista di lavori che viene inviata alla stampante e con essa vengono inviati anche informazioni inerenti ogni richiesta di stampa, come ad esempio la condizione di stampa, il nome dell'utente che ha inviato la richiesta, l'hostname del sistema che invia la richiesta, il numero di lavoro ecc.
Se state eseguendo un ambiente desktop grafico, fate clic sull'icona Print manager sul pannello per avviare il Gnome Print Manager come mostrato in Figura 8-7.
Puó essere avviato selezionando Pulsante menu principale (sul pannello) => Tool del sistema => Print Manager.
Per cambiare le impostazioni della stampante, fate clic col pulsante destro del mouse, sull'icona per la stampante e selezionare Proprietá. Il Strumento di configurazione della stampante viene avviato.
Fate un doppio clic su di una stampante configurata, per visualizzare lo spool della coda di stampa come mostrato in Figura 8-8.
Per cancellare un lavoro di stampa specifico riportato nel Gnome Print Manager, selezionarlo dalla lista e selezionare poi Modifica => Cancella Documenti dal menu a tendina.
Se ci sono lavori di stampa attivi nello spool di stampa, potrebbe apparire una icona di notifica nell'Area di notifica del pannello del pannello desktop come mostrato in Figura 8-9. Poiché vá alla ricerca ogni cinque secondi di lavori di stampa attivi, l'icona puó non essere visualizzata per lavori di stampa brevi.
Effettuando un clic sull'icona di notifica della stampante, si avvia il Gnome Print Manager a visualizzare una lista di lavori attuali.
Posizionato anche sul pannello vi é l'icona del Print Manager. Per stampare un file da Nautilus, effettuare una ricerca della posizione del file ed effettuare un drag e drop del file stesso sull'icona Print Manager sul pannello. Viene visualizzata una finestra, come mostrato in Figura 8-10. Fate clic su OK per iniziare la stampa del file.
Per visualizzare la lista dei lavori di stampa nella spool di stampa dal prompt della shell digitare il comando lpq. Le ultime righe saranno simili a quanto segue:
Rank Owner/ID Class Job Files Size Time active user@localhost+902 A 902 sample.txt 2050 01:20:46 |
Esempio 8-1. Esempio di risposta lpq
Se volete annullare un lavoro di stampa, cercate il numero della richiesta con il comando lpq per poi usare il comando lprm job number. Per esempio, lprm 902 cancellerá il lavoro di stampa in Esempio 8-1. Dovete avere dei permessi idonei per cancellare un lavoror di stampa. Non potete cancellare alcuna lavoro avviato da altri utenti a meno che non siate un utente root sulla macchina alla quale la stampante e collegata.
Potete anche stampare un file direttamente dal prompt della shell. Per esempio, il comando lpr sample.txt stamperá il file di testo sample.txt. Il filtro di stampa determina il tipo di file e lo converte in un formato comprensibile dalla stampante.