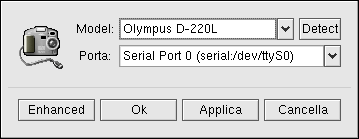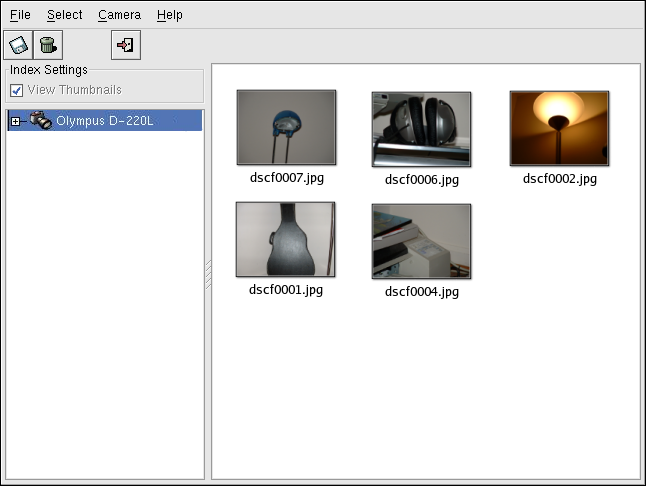Capitolo 12. Lavorare con macchine fotografiche digitali
Le macchine fotografiche digitali sono diventate molto comuni grazie alla loro maggiore qualitá delle immagini, interagendo facilmente i desktop dei PC. Le macchine fotografiche digitali creano delle immagini con qualitá molto elevate e vi permettono di inviarle ad altri, attraverso Internet o effettuare una stampa a colori. Red Hat Linux supporta diverse marche e possiede determinate applicazioni in grado di aiutarvi nell'accesso, visualizzazione e modifica delle vostre fotografie.
12.1. Uso di gtKam
Red Hat Linux supporta oltre 100 modelli di macchina fotografica digitale. Quindi se la vostra macchina fotografica usa porte USB o seriali per comunicare con il vostro computer, é probabile che Red Hat Linux sia in grado di supportarla.
gtKam é una applicazione grafica che vi permette di interagire con la vostra macchina fotografica digitale. gtKam lavora direttamente con la vostra macchina fotografica digitale, permettendovi di aprire, vedere, salvare e cancellare le immagini. Potete anche scaricare le immagini sul vostro computer e apportare modifiche con i programmi di manipolazione delle immagini, come ad esempio il GIMP (fare riferimento a Capitolo 11 per maggiori informazioni sui tool di manipolazione dell'immagine in Red Hat Linux).
Per avviare gtKam, scegliere Menu principale => Grafiche => Digital Camera Tool. Potete avviare anche gtKam digitando gtkam al prompt della shell.
Prima di iniziare ad usare gtKam, avrete bisogno di configurarlo in modo tale che possa funzionare con la vostra macchina fotografica digitale. Scegliere dal menu Camera => Add Camera.... Dalla finestra a comparsa, potete scegliere la vostra macchina fotografica dall'elenco, oppure lasciate che gtKam scelga automaticamente, selezionando Rilevare. Fate clic su Applicare per accettare i cambiamenti e OK per chiudere la finestra di dialogo.
Una volta che avete aggiunto la vostra macchina fotografica, essa verrá mostrata come una icona sul pannello di sinistra della finestra principale gtKam. Dovete solo configurare gtKam per la vostra macchina fotografica, quando le impostazioni verranno salvate ad ogni uso.
Le directory mostrate qui di seguito possono differire a seconda della marca della macchina fotografica. Selezionate la directory che normalmente memorizza le vostre immagini e le immagini memorizzate verranno immediatamente caricate come miniature nel pannello principale. Da questo pannello, fate clic sulle immagini che desiderate, che potete salvare su discoscegliendo File => Salva le foto selezionate. Se volete salvare tutte le immagini, scegliere Seleziona => Tutto, per poi salvare le immagini su disco.
Per maggiori informazioni sull'uso di gtKam, consultate la pagina gtKam sul sito web gPhoto: