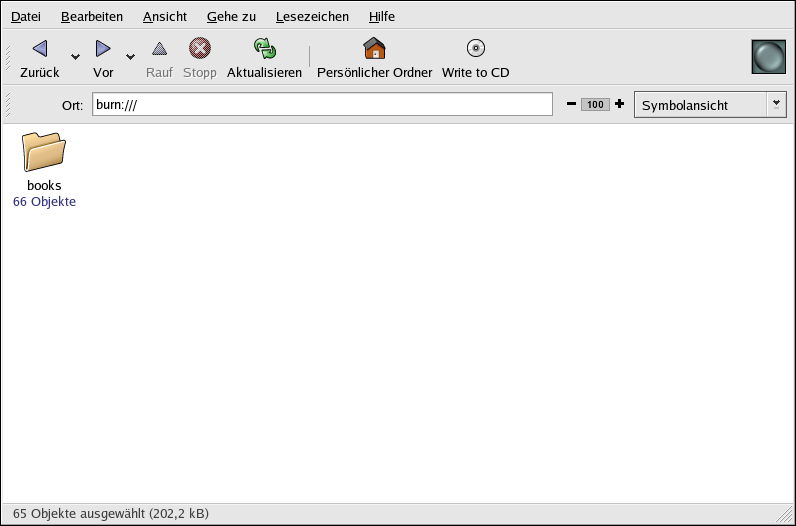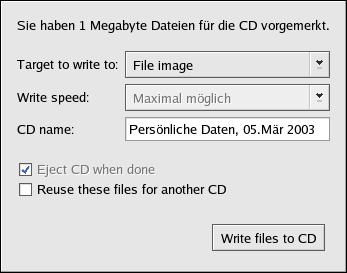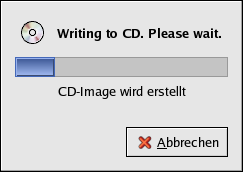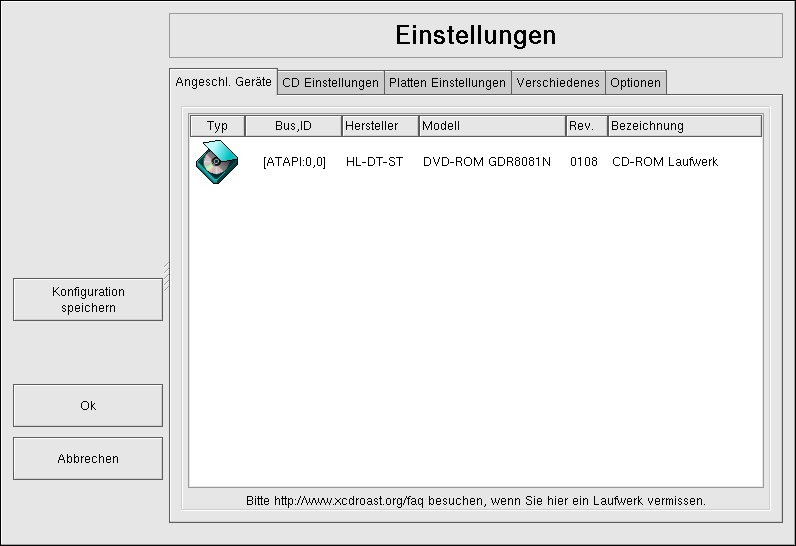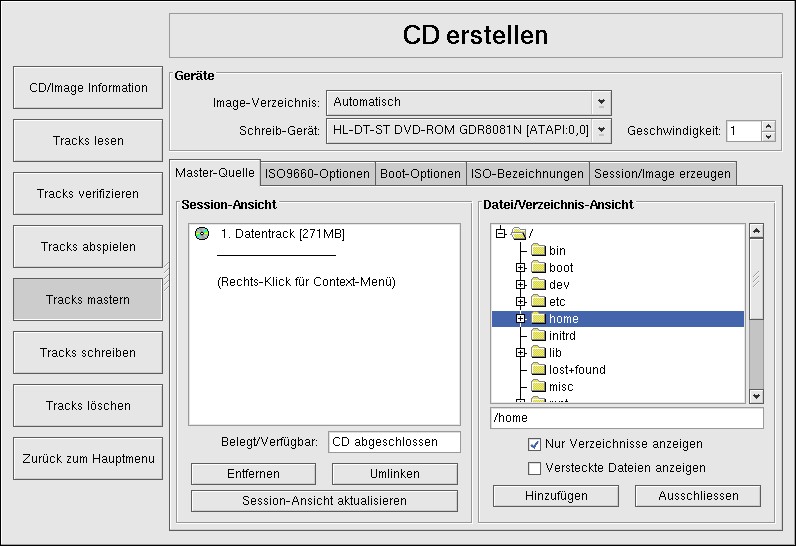4.3. CD-Rs und CD-RWs
CD-R-Laufwerke sind immer beliebter geworden, da sie eine kostengünstige Möglichkeit sind, mehrere Megabytes Daten zu sichern und zu archivieren, darunter auch Applikationen, persönliche Dateien und sogar Multimedia-Präsentationen (Audio/Video und Bilder). Red Hat Linux umfasst mehrere Tools für die Verwendung von CD-Rs und CD-RW-Laufwerken.
4.3.1. Verwenden von CD Creator
Wenn Sie ein schnelles Backup von Dateien oder Verzeichnissen auf CD-R oder CD-RW durchführen möchten, gibt es im Nautilus Dateimanager ein Tool mit dem Namen CD Creator.
CD Creator ermöglicht Ihnen, Dateien von einem Nautilus Fenster auf die CD Creator Schnittstelle zu ziehen. Um CD Creator in Nautilus zu öffnen, legen Sie eine leere CD-R(W) in Ihr Laufwerk ein und das CD Creator Fenster wird automatisch angezeigt. Sie können auch auf Ihr Home-Verzeichnis doppelklicken und Gehe zu => CD Creator im Menü wählen. Sie können auch burn: im Speicherort eingeben, um CD Creator zu starten.
Öffnen Sie ein neues Nautilus Fenster und wählen Sie
die Dateien oder Verzeichnisse aus, die Sie auf CD-R(W) schreiben möchten. Um
mehrere Dateien auszuwählen, drücken und halten Sie die Taste
Wenn Sie die Dateien dann auf CD-R(W) schreiben möchten, klicken Sie auf Write to CD im CD Creator Fenster, das dann ein Dialogfeld anzeigt, in dem Sie die Schreibgeschwindigkeit, den CD-Namen und andere Optionen auswählen können.
Klicken Sie auf Write files to CD, um den Brennvorgang zu starten. Ein Statusfenster mit dem Schreib-Fortschritt wird wie in Abbildung 4-7 angezeigt.
Standardmäßig sollte die CD-R(W) automatisch aus dem Laufwerk ausgeworfen werden, wenn diese fertig ist. Da es allgemein empfohlen wird, persönliche Dateien zu sichern, kann Ihnen der CD Creator hierbei schnell helfen.
4.3.2. Verwenden von X-CD-Roast
X-CD-Roast ist eine Grafik-Applikation zum Duplizieren und Erstellen (Mastering) von CD-ROMs. X-CD-Roast automatisiert den Brennprozess von CD-Rs und CD-RWs. Darüber hinaus kann es an viele CD-Mastering und Duplizierungsbedürfnisse angepasst werden.
Um X-CD-Roast zu starten, wählen Sie Hauptmenü => Systemtools => CD Writer. Um von einem Shell-Prompt zu starten, geben Sie /usr/bin/xcdroast ein. X-CD-Roast scannt zuerst die Gerätebusse und sucht das CD-R(W)-Laufwerk. Anschließend können Sie die Einstellungen für den CD-Brenner, das CD-ROM-Laufwerk usw. konfigurieren. Abbildung 4-8 zeigt den Setup-Bildschirm und die Konfigurationsoptionen. Beachten Sie, dass das die Marke des CD-R(W)-Laufwerkes vom abgebildeten Laufwerk abweichen kann.
Überprüfen Sie die Dokumentation des CD-R(W)-Herstellers, um einige Optionen der CD Einstellungen wie zum Beispiel CD-Brenner Geschwindigkeit und CD-Brenner FIFO-Buffer Größe einzustellen. Alle CD-Image-Dateien (.iso oder .img) müssen an einem zentralen Speicherort gespeichert werden, auf den X-CD-Roast zugreifen kann. Sie müssen einen Pfad im Dateisystem Ihrer Festplatte mit mindestens 700 Megabytes (MB) verfügbarem freiem Speicherplatz angeben. Sie können den Pfad, unter dem Sie die CD-Bilder speichern möchten, auf dem Register Platten Einstellungen unter Pfad konfigurieren.
X-CD-Roast ist in der Oberfläche selbst gut dokumentiert. Viele der Optionen verfügen über lange, beschreibende Kontext-Tipps, die Sie über die verknüpfte Funktion detailliert informieren. Sie können auf diese Tooltipps zugreifen, indem Sie den Mauszeiger mindestens zwei Sekunden lang auf einen Button oder ein Drop-Down-Menü halten.
4.3.2.1. Verwenden von X-CD-Roast zum Duplizieren von CD-ROMs
Klicken Sie zum Duplizieren einer vorhandenen CD-ROM aus Sicherheitsgründen im Hauptpanel auf den Button CD kopieren. Sie können alle Tracks auf einer CD lesen — Alle CD-ROM-Informationen, einschließlich Daten und Audio, werden auf Tracks gespeichert, indem Sie auf CD lesen klicken. Sie können die Geschwindigkeit festlegen, mit der eine CD-ROM gelesen werden soll. Daneben können Sie Informationen über die CD-ROM-Spur wie zum Beispiel Typ und Größe herausfinden. Wenn Sie Tracks von einer Audio-CD kopieren, können Sie jeden Track mit Audio-Tracks abspielen ansehen. Da X-CD-Roast standardmäßig alle Tracks einer CD-ROM liest, können Sie nicht gewünschte Tracks mit Tracks löschen löschen.
Um schließlich die Tracks auf die CD-R(W)-Medien zu brennen, wählen Sie CD schreiben. Abbildung 4-9 zeigt das Dialogfeld CD schreiben, in dem Sie nicht nur die Geschwindigkeit konfigurieren können, mit der die Tracks der CD-R gelesen und geschrieben werden sollen, sondern auch festlegen können, ob Sie die CD-ROM on-the-fly oder vor dem Brennen zuerst eine Imagedatei erstellen möchten. Letzteres wird empfohlen, um Lese- oder Schreibfehler während der Duplikation zu vermeiden. Klicken Sie auf den Button CD schreiben, um das Brennen zu starten.
4.3.2.2. Verwenden von X-CD-Roast zum Erstellen einer CD
Es ist immer empfehlenswert, persönliche Daten und Informationen wegen möglicher Hardware- oder Dateisystemfehler häufig zu sichern. X-CD-Roast ermöglicht Ihnen, die Dateien auf der Festplattenpartition mithilfe von CD anlegen zu sichern. Dank dieser Funktion können Sie Dateien und Verzeichnisse mit Hilfe von Master Tracks zu einer CD-OK hinzufügen. Andere Optionen, die im Dialogfeld Master Tracks zur Verfügung stehen, ermöglichen Ihnen das Konfigurieren erweiterter Einstellungen; die Standardwerte sind jedoch korrekt zum Erstellen von Daten-CD-ROMs festgelegt, so dass weitere Konfigurationen überflüssig sind. Abbildung 4-10 zeigt eine Sitzung, die das gesamte /home-Verzeichnis zur Sicherung vorbereitet.
Markieren Sie die Dateien und Verzeichnisse, die Sie zur Sitzung hinzufügen möchten, und klicken Sie auf Hinzufügen. Nachdem Sie alle Dateien und Verzeichnisse hinzugefügt haben, die auf die CD-R(W) geschrieben werden sollen, klicken Sie auf das Register Sitzung/Image erstellen, um die Datei .img zu erstellen. Sie müssen zuerst auf Größe kalkulieren klicken und dann auf Master der Image-Datei, um das Image zu erstellen.
Klicken Sie zum Brennen der Tracks auf die CD-R(W) auf Tracks schreiben im Panel auf der linken Seite. Auf dem Register Layout Tracks markieren Sie die Imagedatei, die Sie im rechten Feld erstellten, und klicken Sie auf Hinzufügen. Das Image wird im Feld Tracks zum Schreiben auf der linken Seite angezeigt. Klicken Sie auf Track Layout akzeptieren und klicken Sie auf das Register Tracks schreiben, um zum Hauptschreibdialog zurückzukehren. Klicken Sie auf Track schreiben, um das Image auf die CD-R(W) zu schreiben.
 | Tipp |
|---|---|
Sie können das Image auch in einem Schritt auf die CD-R(W) schreiben bzw. auf ihr erstellen, indem Sie auf "on-the-fly" schreiben auf dem Register Sitzungsimage anlegen klicken. Hierdurch werden einige Schritte gespart. Allerdings kann es auch zu Lese-/Schreibfehlern führen. Es wird empfohlen, dass Sie die aus mehreren Schritten bestehende Methode und nicht die "On-the-fly"-Methoden verwenden. |
4.3.2.3. Schreiben von ISOs mit X-CD-Roast
Große Dateien, die auf .iso enden, sind als ISO9660-(oder ISO) Imagedateien bekannt. Beispiel: Red Hat Linux steht kostenfrei als ISO-Images zur Verfügung, die heruntergeladen und auf CD-R(W)s geschrieben werden können. Auf FTP und Website stehen andere ISO-Imagedateien zur Verfügung. Es gibt andere Dateiarten, die als Images gebrannt werden können, wie .img und .raw, aber ISO-Images sind das am meisten verwendete CD-Imageformat.
Um mit X-CD-Roast eine ISO-Imagedatei auf eine CD-R(W) zu schreiben, müssen Sie die ISO-Datei in den während des Setup angegebenen Pfad bewegen und dann auf CD erstellen klicken. Markieren Sie auf dem Register Layout tracks die ISO-Imagedatei, die Sie brennen möchten, und klicken Sie auf Hinzufügen und dann auf Track Layout akzeptieren. Hierdurch wird automatisch das Register Tracks schreiben geladen, auf der Sie auf Tracks schreiben klicken können, um das Image auf die CD-R(W) zu brennen.
4.3.3. Verwenden von CD-Rs und CD-RWs mit Befehlszeilentools
Wenn Sie einen Shell-Prompt zum Schreiben von Images auf CD-Rs oder CD-RWs verwenden möchten, stehen Ihnen zwei Dienstprogramme zur Verfügung: mkisofs und cdrecord. Diese beiden Dienstprogramme haben mehrere erweiterte Optionen, die den Rahmen dieses Handbuch sprengen würden; für einfache Imageerstellung und -schreiben sparen diese Tools etwas Zeit im Vergleich zu den grafischen Alternativen wie zum Beispiel X-CD-Roast.
4.3.3.1. Verwenden von mkisofs
Das Dienstprogramm mkisofs erstellt ISO9660-Imagedateien, die auf eine CD-R(W) geschrieben werden können. Die Images, die mkisofs verarbeiten kann, können allen Dateitypen angehören. Es ist für Archivierungs- und Dateisicherungszwecke sehr hilfreich.
Angenommen, Sie möchten das Verzeichnis /home/joeuser/sichern, aber hierbei das Unterverzeichnis /home/joeuser/junk/ ausnehmen, da es unnötige Dateien enthält. Sie möchten ein ISO-Image namens backup.iso erstellen und es auf die CD-R schreiben, so dass Sie es auf Ihrem Red Hat Linux-PC im Büro und auf dem Laptop unter Windows auf Reisen verwenden können. Dies können Sie mit mkisofs durch Ausführen folgenden Befehls erreichen:
mkisofs -o backup.iso -x /home/joeuser/junk/ -J -R -A -V -v /home/joeuser/ |
Das Image wird in dem Verzeichnis erstellt, in dem Sie sich bei Ausführen des Befehls befanden. Tabelle 4-1 erläutert alle Befehlszeilenoptionen. Weitere Informationen zur Verwendung von mkisofs finden Sie in den zusätzlichen Ressourcen in Abschnitt 4.4.
Sie können jetzt die ISO-Imagedatei mit entweder X-CD-Roast wie unter Abschnitt 4.3.2.3 beschrieben verwenden oder mit cdrecord, dem auf Befehlszeilen basierenden CD-Aufnahmedienstprogramm. Weitere Informationen zur Verwendung von cdrecord finden Sie in Abschnitt 4.3.3.2.
| Option | Funktion |
|---|---|
| -o | Gibt einen Namen für die Ausgabedatei des ISO-Images an. |
| -J | Generiert Joliet-Benennungsdatensätze. Dies ist praktisch, wenn die CD in Windows-Umgebungen verwendet wird. |
| -R | Generiert Rock Ridge (RR)-Bennenungsdatensätze, um die Länge und Schreibweise des Dateinamens beizubehalten, besonders für UNIX-/Linux-Umgebungen. |
| -A | Legt eine Applikations-ID fest — Eine Text-String, der in den Datenträger-Header des Images geschrieben wird. Dies kann hilfreich sein, um die sich auf der CD befindlichen Applikationen zu ermitteln. |
| -V | Legt eine Volume-ID fest — Ein Name, der beim Brennen des Images und Mounten der CD in Solaris- und Windows-Umgebungen zugewiesen wird. |
| -v | Legt die ausführliche Ausführung fest. Dies ist praktisch beim Anzeigen des Status des Images, wenn es entsteht. |
| -x | Schließt jedes, direkt auf diese Option folgende Verzeichnis aus; diese Option kann wiederholt werden (zum Beispiel: ... -x /home/joe/trash -x /home/joe/delete ...). |
Tabelle 4-1. Optionen von mkisofs
4.3.3.2. Verwenden von cdrecord
Das Dienstprogramm cdrecord schreibt Audio, Daten und Mischmodus (eine Kombination aus Audio, Video und/oder Daten)-Cd-ROMs mit Hilfe der Optionen zum Konfigurieren mehrerer Aspekte des Schreibprozesses, einschließlich der Einstellungen für Geschwindigkeit, Gerät und Daten.
Um cdrecord verwenden zu können, müssen Sie zuerst die Geräteadresse Ihres CD-R(W)-Gerätes erstellen, indem Sie folgenden Befehl als root am Shell-Prompt ausführen:
cdrecord -scanbus |
Mit diesem Befehl werden alle CD-R(W)-Geräte auf Ihrem Computer angezeigt. Vergessen Sie die Geräteadresse des von Ihnen zum Schreiben der CD verwendeten Gerätes nicht. Es folgt eine Beispielausgabe vom Ausführen von cdrecord -scanbus.
Cdrecord 1.8 (i686-pc-linux-gnu) Copyright (C) 1995-2000 Jorg Schilling Using libscg version 'schily-0.1' scsibus0: 0,0,0 0) * 0,1,0 1) * 0,2,0 2) * 0,3,0 3) 'HP ' 'CD-Writer+ 9200 ' '1.0c' Removable CD-ROM 0,4,0 4) * 0,5,0 5) * 0,6,0 6) * 0,7,0 7) * |
Um das Image der Sicherungsdatei zu schreiben, das in der vorherigen Sektion mit mkisofs erstellt wurde, müssen Sie als root angemeldet sein und am Shell-Prompt folgenden Befehl eingeben:
cdrecord -v -eject speed=4 dev=0,3,0 backup.iso |
Der obige Befehl legt die Schreibgeschwindigkeit (4) fest, die Geräteadresse (0,3,0) und setzt die Schreibausgabe auf (verbose [-v]), was zum Überwachen des Status des Schreibprozesses nützlich ist. Mit dem Argument -ejectwird die CD-ROM nach Abschluss des Schreibprozesses ausgeworfen. Derselbe Befehl kann auch zum Brennen von aus dem Internet heruntergeladenen ISO-Imagedateien wie zum Beispiel Red Hat Linux-ISO-Images verwendet werden.
Sie können cdrecord verwenden, um CD-RWs für Wiederverwendung zu leeren, indem Sie Folgendes eingeben:
cdrecord --dev=0,3,0 --blank=fast |