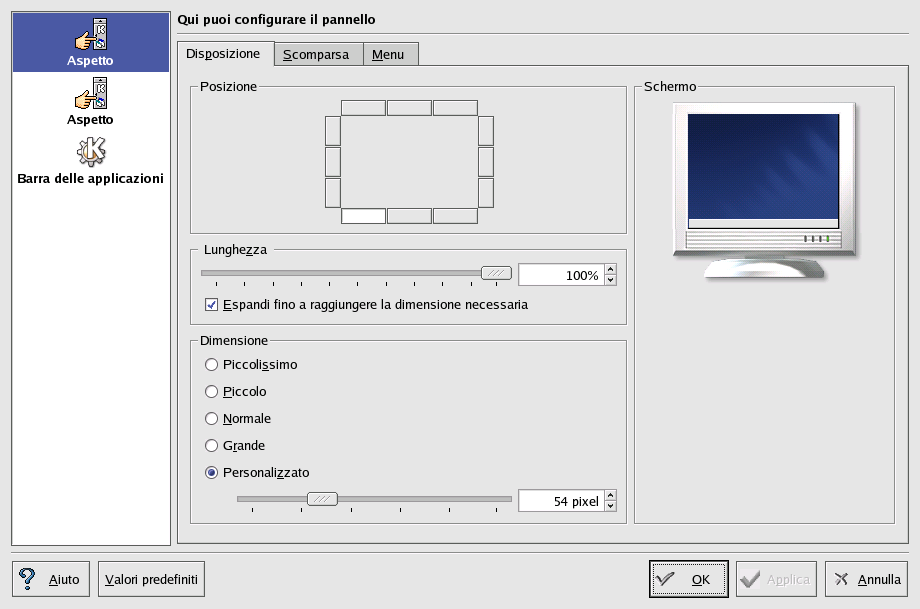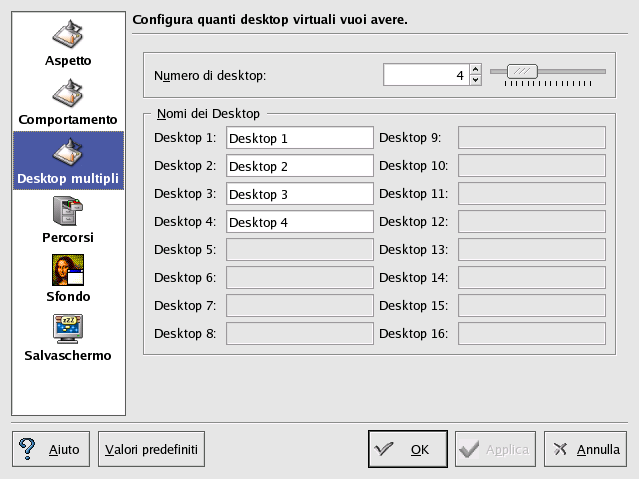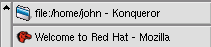A.4. Utilizzo del pannello
Il pannello si estende attraverso la parte bassa del desktop. Per default contiene l'icona del menu principale e le icone del lancio veloce "quick-launch" per iniziare un browser web, client email, word processor e altre applicazioni maggiormente usate.
Il pannello è altamente configurabile. Potete aggiungere o rimuovere pulsanti di accesso rapido alle varie applicazioni. Fate clic con il pulsante destro del mouse e selezionare Configurare il pannello per aprire il pannello Impostazioni. Potete configurare l'orientamento e la misura del pannello, impostare una configurazione hiding (dove il pannello resta nascosto fino non andate sopra l'area del pannello), e personalizzate il vostro menu principale. Fate clic su Aiuto in qualsiasi momento per saperne di piú nella configurazione del vostro pannello.
Le altre schede presenti in Impostazioni contengono opzioni per personalizzare ulteriormente il pannello e la taskbar. Fate clic su Aiuto, per ottenere maggiori informazioni.
È abbastanza semplice aggiungere applicazioni e utility al pannello. Fate clic con il pulsante destro del mouse sul pannello e selezionate Aggiungi. Selezionate quindi Pulsante delle applicazioni e scegliete dai menu.
A.4.1. Utilizzo del Menu principale
Il Menu principale  è il punto focale dell'utilizzo di KDE. Facendo clic
sull'icona Menu principale sul pannello, potete visualizzare un grande
menu dal quale effettuare vari task per esempio, avviare applicazioni,
trovare file e configurare il desktop. Il menu principale contiene, inoltre,
diversi sottomenu utili per organizzare le applicazioni e i tool in categorie. Tra
gli altri: Grafiche,
Internet
Office,
Giochi e molte altre.
è il punto focale dell'utilizzo di KDE. Facendo clic
sull'icona Menu principale sul pannello, potete visualizzare un grande
menu dal quale effettuare vari task per esempio, avviare applicazioni,
trovare file e configurare il desktop. Il menu principale contiene, inoltre,
diversi sottomenu utili per organizzare le applicazioni e i tool in categorie. Tra
gli altri: Grafiche,
Internet
Office,
Giochi e molte altre.
Dal Menu principale potete bloccare lo schermo e visualizzare, così, uno screen saver protetto da password. Inoltre, potete eseguire applicazioni da una linea di comando e scollegarvi da KDE.
A.4.2. Utilizzo delle applet
Le applet sono piccole applicazioni in esecuzione sul pannello. Vi sono applet di diverso tipo, ciascuna delle quali svolge una propria funzione: il monitoraggio del sistema o della rete e l'esecuzione di applicazioni tramite la digitazione di comandi in una casella di testo.
Alcune applet sono in esecuzione sul pannello per default. Di seguito ve le presentiamo nel dettaglio.
A.4.2.1. Lavorare in desktop multipli
Per default, KDE vi offre quattro desktop diversi, che potete utilizzare per visualizzare molteplici applicazioni senza concentrarle tutte in uno stesso ambiente di lavoro. Ciascun desktop può contenere icone, aprire applicazioni e presentare sfondi personalizzati singolarmente.
Per esempio, se state scrivendo un messaggio in Evolution sul desktop numero uno, potete navigare nel web con Mozilla sul desktop numero due, e il programma di scrittura OpenOffice.org Writer aperto sul desktop numero tre, e cosí via.
Potete cambiare il numero e i nomi dei vari desktop disponibili in KDE nei modi seguenti:
Facendo clic con il pulsante destro del mouse sul desktop, potete visualizzare un piccolo menu che vi mostrerà le azioni che potete svolgere.
Selezionando Configure Desktop per aprire il tool di configurazione di KDE.
Fate clic sull'icona Desktop multipli (consultare Figura A-5).
Potete cambiare nome ai desktop (Desktop 1, Desktop 2 e così via) cancellando i nomi predefiniti e digitandone uno nuovo in ogni casella di testo corrispondente.
Potete anche cambiare il numero di desktop disponibili modificando la barra di scorrimento posta nella parte superiore della scheda Numero dei Desktop. Se volete aggiungere i desktop, trascinate la barra verso destra, se ne volete rimuovere, trascinatela verso sinistra.
Le icone Desktop, Comportamento, Percorso, Sfondo, vi permettono di effettuare diverse operazioni di configurazione del desktop. Per esempio, per personalizzare ogni desktop virtuale in modo da avere degli sfondi diversi, fate clic sull'icona sfondo, deselezionate la casella Sfondo comune, fate clic sul desktop virtuale che volete cambiare, e scegliete il colore o l'immagine che volete usare per il vostro sfondo usando le schede associate.
Ogni volta che effettuate delle modifiche alla configurazione del desktop, fate clic su Applicare per salvarle e OK per chiudere il tool di configurazione del pannello.
I pulsanti del desktop sono posti sul pannello nel Desktop Pager. Per passare da un desktop all'altro fate clic sul pulsante corrispondente.
 | Suggerimento |
|---|---|
Per cambiare desktop rapidamente potete usare il tasto
|
A.4.2.2. Visualizzazione della barra dei task
La barra dei task visualizza tutte le applicazioni attualmente in uso — sia quelle visualizzate sul desktop che quelle ridotte a icona.
Potete ingrandire le finestre delle applicazioni che state eseguendo oppure portarle in primo piano, facendo clic sull'oggetto corrispondente posto sulla barra dei task.
 | Suggerimento |
|---|---|
Un altro modo per portare in primo piano le finestre ridotte a icona o poste
sullo sfondo è quello di usare i tasti |
A.4.3. Aggiunta di icone e applet sul pannello
Per personalizzare il pannello secondo le vostre esigenze particolari, potete aggiungere ulteriori applet e icone di esecuzione dei programmi, senza usare il menu principale o Inizia qui.
Per aggiungere un'applet al pannello, fate clic con il pulsante destro sul pannello e scegliete Aggiungi => Pulsante delle applicazioni e scegliere l'applicazione o la risorsa che desiderate aggiungere al pannello. Ció aggiunge automaticamente una icona al pannello. Potete muovere l'icona sul pannello facendo clic sull'icona con il pulsante destro e scegliere il Pulsante Applicazione muovere, dove Applicazione é il nome dell'applicazione associata con l'icona.
A.4.4. Configurazione del pannello di KDE
È possibile nascondere il pannello manualmente o automaticamente, posizionarlo in qualsiasi margine del desktop, modificarne il colore, le dimensioni e il comportamento. Per cambiare le impostazioni di default del pannello, fate clic con il pulsante destro sul pannello e scegliere Configura Pannello. Apparirá la finestra Impostazioni, che vi consente di modificare tutte le impostazioni del pannello o qualunque specifica proprietá (Posizione, Nascondi, Menu, e cosí via. Scegliete la scheda Nascondi, fate clic su Nascondi automaticamente, e modificate il numero dei secondi da trascorrere prima che il pannello venga nascosto. Fate clic su Applica e poi OK per chiudere la finestra Impostazioni. Il pannello resterá nascosto fino a quando non vi posizionerete sopra all'area del pannello stesso per farlo ricomparire.