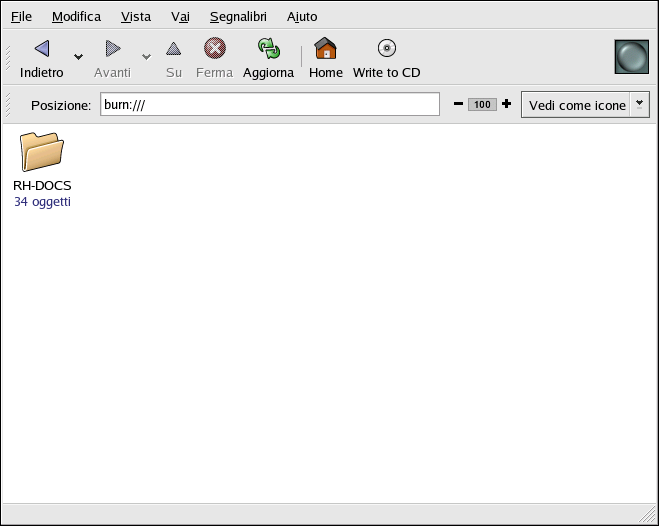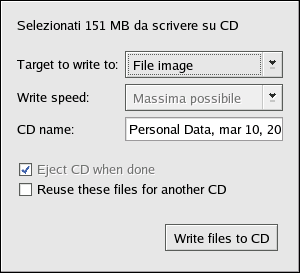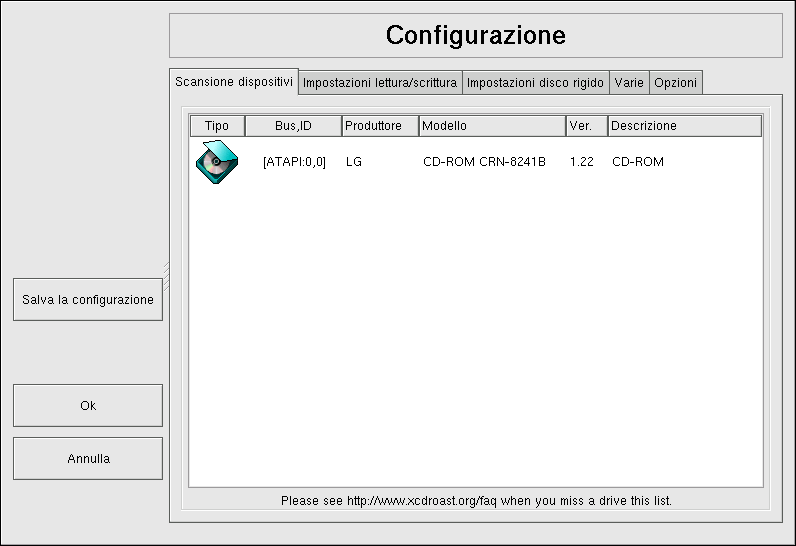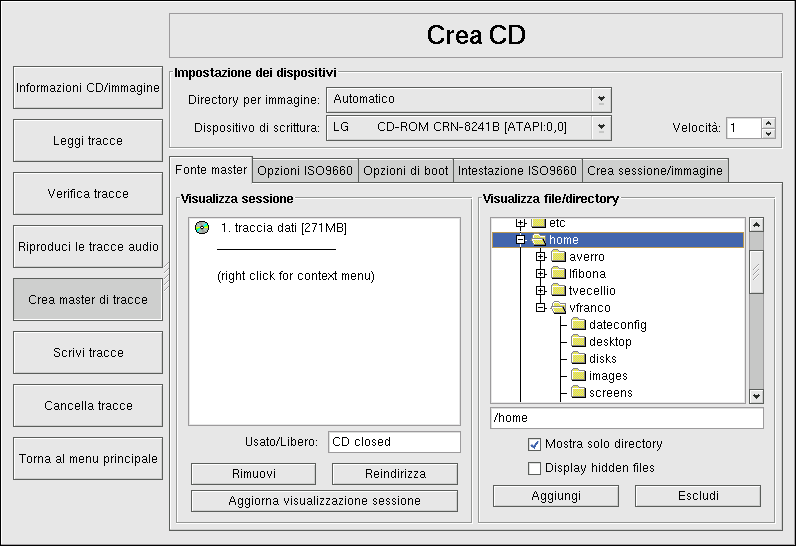4.3. CD-R e CD-RW
Le unità CD-R (CD scrivibili) sono divenute molto popolari in quanto consentono di salvare e archiviare diversi megabyte di dati, come applicazioni, file personali e persino presentazioni multimediali (per esempio, file audio/video o immagini). Red Hat Linux fornisce diversi tool per l'utilizzo di unità CD-R e CD-RW (riscrivibili).
4.3.1. Uso di CD Creator
Se volete effettuare un file o una directory di back up per un CD-R o CD-RW, vi é uno strumento incluso nel file manager Nautilus chiamato CD Creator.
CD Creator vi permette di effettuare un drag and drop dei file da una finestra Nautilus all'interfaccia CD Creator. Per accedere al contenuto CD Creator in Nautilus, inserire un CD-R(W) vuoto nella vostra unitá e verrá visualizzata automaticamente la finestra CD Creator. Potete anche effettuare un doppio clic sulla icona della vostra home directory dal desktop e scegliere Vai => CD Creator dai menu della finestra. Potete anche inserire burn: nella barra Posizione per iniziare CD Creator.
Aprite una nuova finestra Nautilus e selezionate
i file o le directory che volete scrivere sul CD-R(W). Per selezionare file multipli,
premere e tener premuto il pulsante
Quando siete pronti a scrivere i file sul vostro CD-R(W), fate clic sul pulsante Write to CD nella finestra CD Creator, la quale presenta una finestra di dialogo dove potete selezionare la velocitá di scrittura, il nome del CD e scegliere altre opzioni.
Fate clic sul pulsante Write files to CD per iniziare a masterizzazre. Una finestra rappresenta lo stato del prgresso della scrittura, come mostrato in Figura 4-7.
Per default, il CD-R(W) dovrebbe essere espulso automaticamente dalla vostra unitá quando tutto é terminato. Dato che é generalmente consigliato effettuare periodicamente un back up dei file personali, il CD Creator vi puó aiutare a farlo in modo molto veloce.
4.3.2. Uso di X-CD-Roast
X-CD-Roast è un'applicazione grafica per la duplicazione e la creazione (masterizzazione) di CD-ROM. X-CD-Roast automatizza il processo di masterizzazione di CD-R e CD-RW ed è altamente configurabile in base alle diverse esigenze di creazione e duplicazione di CD-ROM.
Per avviare X-CD-Roast, selezionate Menu Principale => Tool del sistema CD Writer. Per avviarlo da un prompt della shell, digitate /usr/bin/xcdroast. Per prima cosa X-CD-Roast farà una scansione dei bus del vostro dispositivo per rilevare l'unità CD-R(W), successivamente vi consentirà di configurare le impostazioni del masterizzatore, dell'unità CD-ROM ecc. La Figura 4-8 mostra la schermata di Setup e le relative opzioni di configurazione. Ovviamente, la marca della vostra unità CD-R(W) può non coincidere con quella mostrata nella figura.
Consultate la documentazione fornita dal produttore del vostro CD-R(W) per sapere come impostare alcune delle opzioni di Impostazioni CD, come per esempio CD Writer Speed e CD Writer FIFO-Buffer Size. Tutti i file immagine del CD (.iso o .img) devono essere memorizzati in una posizione centrale accessibile a X-CD-Roast. Dovete specificare un percorso sul filesystem di sistema, che necessita di almeno 700 Megabyte (MB) di spazio libero disponibile. Potete configurare il percorso dove preferite salvare le immagini del CD nella linguetta Impostaziono HD sotto Percorso.
L'interfaccia di X-CD-Roast fornisce una buona documentazione, poiché per molte delle opzioni sono disponibili suggerimenti a comparsa ricchi di informazioni dettagliate relative alle funzioni che svolgono. Potete accedere a questi tooltips lasciando il cursore del mouse su un pulsante o su un menu a tendina per almeno due secondi.
4.3.2.1. Utilizzo di X-CD-Roast per duplicare CD-ROM
Per duplicare un CD-ROM esistente (a scopo di backup), fate clic sul pulsante Duplicare CD nel pannello principale. Potete leggere tutte le tracce di un CD — dove sono memorizzate tutte le informazioni relative al CD-ROM, i dati e gli elementi audio — facendo clic su Leggere CD. È possibile impostare la velocità con cui volete leggere il CD-ROM e reperire informazioni sulla traccia del CD-ROM, relative, per esempio, al tipo e alle dimensioni. Se state copiando tracce di un CD audio, potete ottenere un'anteprima di ciascuna traccia tramite Play tracce-Audio. Poiché X-CD-Roast legge per default tutte le tracce di un CD-ROM, potete cancellare le tracce che non desiderate copiare con il pulsante Cancella Tracce.
Infine, per masterizzare le tracce su CD-R(W), selezionate Scrivi un CD. La Figura 4-9 vi mostra la finestra di dialogo Scrivi un CD, nella quale potete configurare la velocità di lettura e di scrittura delle tracce del CD-ROM nonché stabilire se desiderate copiare il CD-ROM al volo oppure creare un file immagine prima di procedere con la masterizzazione (operazione consigliabile, onde evitare il verificarsi di errori di scrittura o lettura durante il processo di duplicazione). Fate clic sul pulsante Scrivi un CD per dare inizio al processo di masterizzazione.
4.3.2.2. Utilizzo di X-CD-Roast per creare un CD
È sempre una buona idea eseguire frequentemente un backup dei vostri dati e delle vostre informazioni, per limitare le perdite in caso di problemi hardware o di danneggiamento del filesystem. X-CD-Roast vi consente di effettuare un backup dei file sulla partizione del vostro disco fisso utilizzando l'opzione Creare un CD. Questa funzione vi consente di salvare file e directory all'interno di una sessione CD tramite Tracce Master. All'interno di Tracce Master sono presenti anche altre opzioni grazie alle quali è possibile configurare impostazioni avanzate; le impostazioni predefinite, comunque, sono configurate in modo adeguato per creare CD-ROM di dati, dunque non è necessaria una ulteriore configurazione. La Figura 4-10 mostra la preparazione dell'intera directory /home per il backup.
Evidenziate i file e le directory che desiderate aggiungere alla sessione e fate clic su Aggiungi. Quando avete aggiunto tutte le directory e i file desiderati al CD-R(W), fate clic sulla scheda Creare sessione/immagine per creare il file .img. Per creare l'immagine, dovete prima fare clic su Calcolare la misura e poi su Master per il file immagine.
Per salvare le vostre tracce sul CD-R(W), fate clic su Scrivere le tracce dal pannello di sinistra. Nella linguetta tracce Layout, evidenziate il file immagine che avete creato nella finestra di destra e fate clic su Aggiungi. L'immagine viene visualizzata nella finestra Tracce da scrivere posta nella parte sinistra. Fate clic su Accetta tracce layout e poi sulla linguetta Scrivi tracce per tornare alla finestra principale di scrittura. Per salvare l'immagine sul CD-R(W), fate infine clic su Scrivi tracce.
 | Suggerimento |
|---|---|
Potete anche creare e salvare l'immagine sul CD-R(W) eseguendo una sola operazione, facendo clic su Master e scrivere on-the-fly nella scheda Creare sessione immagine. In questo modo risparmiate tempo, anche se talvolta possono verificarsi errori di lettura-scrittura. Si consiglia, dunque, di usare comunque il metodo più lungo. |
4.3.2.3. Salvare file immagine ISO con X-CD-Roast
I file di grandi dimensioni che terminano con l'estensione .iso sono conosciuti come file immagine ISO9660 (o ISO). Per esempio, Red Hat Linux è disponibile gratuitamente sotto forma di immagini ISO che potete scaricare e salvare sul CD-R(W). Esistono altri file immagine ISO disponibili su FTP e siti Web. Esistono, inoltre, altri tipi di file che possono essere masterizzati come immagini, come per esempio i file con estensione .img e .raw; tuttavia, il formato immagine ISO è il più comune.
Per salvare un file immagine ISO su un CD-R(W) con X-CD-Roast, spostate il file ISO sul percorso specificato durante la configurazione, poi fate clic su Creare CD. Nella scheda tracce Layout, evidenziate il file immagine ISO che desiderate masterizzare e fate clic su Aggiungi e poi su Accetta tracce layout. In questo modo caricherete automaticamente la scheda Scrivi tracce, dove potete fare clic su Scrive tracce per masterizzare l'immagine sul CD-R(W).
4.3.3. Utilizzo dei CD-R e dei CD-RW con tool a linea di comando
Se desiderate utilizzare un prompt della shell per salvare immagini su CD-R o CD-RW, avete a disposizione due utility: mkisofs e cdrecord, che presentano diverse opzioni avanzate che esulano dallo scopo di questo manuale; tuttavia, per la creazione e il salvataggio di immagini di base, questi tool vi consentono di risparmiare tempo rispetto alle alternative grafiche (come per esempio X-CD-Roast).
4.3.3.1. Utilizzo di mkisofs
L'utility mkisofs crea file immagine ISO9660 scrivibil su un CD-R(RW). Tali immagini possono essere file di qualunque tipo. Questa utility è utile soprattutto per archiviare file e per scopi di backup.
Supponiamo che desideriate eseguire il backup di una directory chiamata /home/joeuser/ escludendo, però, la sottodirectory /home/joeuser/junk/ perché contiene file non necessari. Volete creare un'immagine ISO di nome backup.iso e salvarla sul CD-R in modo che possiate utilizzarla sul vostro PC Red Hat Linux sul luogo di lavoro e sul vostro portatile Windows in viaggio. Potete farlo con mkisofs, eseguendo il comando seguente:
mkisofs -o backup.iso -x /home/jouser/junk/ -J -R -A -V -v /home/joeuser/ |
L'immagine viene creata nella directory in cui vi trovavate quando avete lanciato il comando. La Tabella 4-1 spiega ciascuna opzione a linea di comando Per maggiori informazioni circa l'utilizzo di mkisofs, consultate le risorse aggiuntive presenti nella la Sezione 4.4.
A questo punto potete utilizzare il file immagine ISO con X-CD-Roast, come descritto nella Sezione 4.3.2.3, oppure usando cdrecord, ovvero la utility a linea di comando per la registrazione di CD. Per maggiori informazioni circa l'utilizzo di cdrecord, consultate la la Sezione 4.3.3.2.
| Opzione | Funzione |
|---|---|
| -o | Specifica un nome di file output dell'immagine ISO |
| -J | Genera record di estensioni Joliet; è utile se il CD verrà utilizzato in ambienti Windows |
| -R | Genera record di estensioni Rock Ridge (RR) per conservare la lunghezza e i caratteri maiuscoli o minuscoli dei nomi dei file, soprattutto per gli ambienti UNIX/Linux |
| -A | Imposta un identificativo di applicazione — una stringa di testo che verrà salvata nell'intestazione dell'immagine. Può essere utile per determinare quali applicazioni sono contenute nel CD |
| -V | Imposta un identificativo di volume — un nome che verrà assegnato in caso di masterizzazione dell'immagine e qualora il disco venga montato in ambienti Solaris e Windows |
| -v | Imposta l'esecuzione verbosa, particolarmente utile per visualizzare lo stato dell'immagine durante la sua creazione |
| -x | Esclude tutte le directory poste immediatamente dopo questa opzione; può essere ripetuta (per esempio, ... -x /home/joe/trash -x /home/joe/delete ...) |
Tabella 4-1. Opzioni di mkisofs
4.3.3.2. Utilizzo di cdrecord
L'utility cdrecord è in grado di scrivere CD-ROM di dati, CD-ROM audio e anche misti (file di dati, audio e video combinati) servendosi di varie opzioni per configurare diversi aspetti del processo di scrittura, tra cui le impostazioni della velocità, del dispositivo e dei dati.
Per poter utilizzare cdrecord, dovete prima stabilire l'indirizzo del vostro dispositivo CD-R(W) eseguendo il comando seguente al prompt della shell:
cdrecord -scanbus |
Questo comando visualizza tutti i dispositivi CD-R(W) presenti sul vostro computer. Ricordatevi l'indirizzo del dispositivo che utilizzerete per scrivere il vostro CD. Qui di seguito è riportato un esempio di output prodotto dall'esecuzione di cdrecord -scanbus.
Cdrecord 1.8 (i686-pc-linux-gnu) Copyright (C) 1995-2000 Jorg Schilling Using libscg version 'schily-0.1' scsibus0: 0,0,0 0) * 0,1,0 1) * 0,2,0 2) * 0,3,0 3) 'HP ' 'CD-Writer+ 9200 ' '1.0c' Removable CD-ROM 0,4,0 4) * 0,5,0 5) * 0,6,0 6) * 0,7,0 7) * |
Per salvare il file immagine di backup creato con mkisofs nella sezione precedente, collegatevi come root e digitate il comando seguente al prompt della shell:
cdrecord -v -eject speed=4 dev=0,3,0 backup.iso |
Il comando sopra riportato imposta la velocità di scrittura su 4, l'indirizzo del dispositivo come 0,3,0, e l'output di scrittura come verboso (-v), il che risulta utile se si vuole conoscere l'avanzamento del processo di scrittura. L'argomento -eject determina la rimozione del CD-ROM al termine del processo di scrittura. Lo stesso comando può anche essere utilizzato per masterizzare file immagine ISO scaricati da Internet, come per esempio le immagini ISO di Red Hat Linux.
È possibile servirsi di cdrecord per "svuotare" i dischi CD-RW al fine di poterli riutilizzare. Basta digitare quanto segue:
cdrecord --dev=0,3,0 --blank=fast |