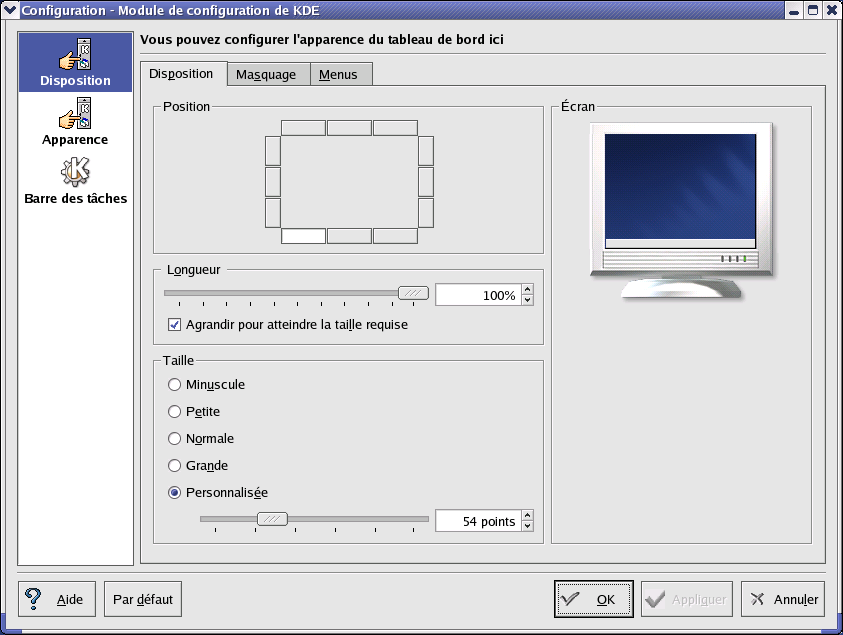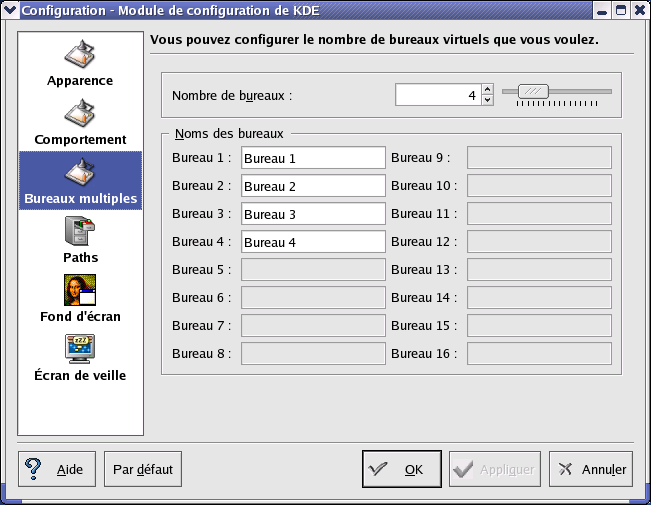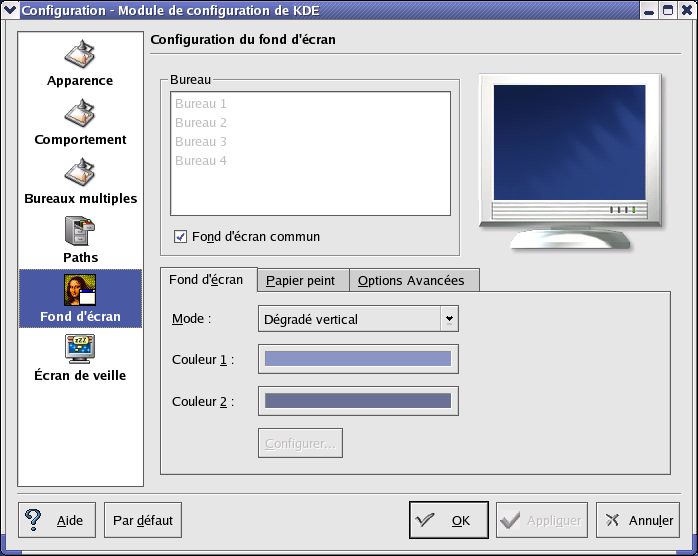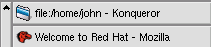A.4. Utilisation du tableau de bord
Le tableau de bord s'étend au bas du bureau. Par défaut, il contient les icônes du menu principal et de lancement rapide pour démarrer un navigateur Web, un client email, un traitement de texte et autres applications couramment utilisées.
Le tableau est hautement personnalisable. Vous pouvez ajouter et supprimer des boutons de lancement d'applications avec une grande facilité. Cliquez avec le bouton droit de votre souris sur le tableau de bord, puis sélectionnez Configurer le tableau de bord pour ouvrir le tableau de Configuration. Vous pouvez configurer la disposition et la taille d'un tableau, régler la configuration de masquage du tableau (le tableau restera caché jusqu'à ce que vous passiez au-dessus de la zone du tableau) et personnaliser votre menu principal. Cliquez sur Aide à tout moment pour en apprendre plus sur la configuration de votre tableau.
D'autres onglets dans Configuration contiennent des options permettant de mieux personnaliser votre tableau de bord et votre barre des tâches. Cliquez sur Aide pour plus d'informations sur ces options.
Il est très facile d'ajouter des applications et utilitaires au tableau de bord. Pour ajouter une application au tableau de bord, cliquez avec le bouton droit de votre souris sur le tableau et sélectionnez Ajouter. Sélectionnez ensuite Bouton d'application et faites votre choix dans les menus.
A.4.1. Utilisation du Menu principal
Le menu principal  est le point central de KDE. Cliquez sur l'icône
Menu principal située sur le tableau de bord. Un grand menu sera affiché
à partir duquel vous pouvez lancer des applications, rechercher des fichiers et configurer
votre bureau. Le menu principal comprend également plusieurs sous-menus destinés à organiser
les applications et les outils en plusieurs catégories, parmi lesquelles
Graphiques,
Internet,
Bureau, Jeux,
et bien plus.
est le point central de KDE. Cliquez sur l'icône
Menu principal située sur le tableau de bord. Un grand menu sera affiché
à partir duquel vous pouvez lancer des applications, rechercher des fichiers et configurer
votre bureau. Le menu principal comprend également plusieurs sous-menus destinés à organiser
les applications et les outils en plusieurs catégories, parmi lesquelles
Graphiques,
Internet,
Bureau, Jeux,
et bien plus.
À partir de Menu principal, vous pouvez bloquer votre écran, qui affichera alors un écran de veille protégé par un mot de passe. Vous pouvez cependant toujours exécuter des applications à partir d'une ligne de commande ou vous déconnecter de votre KDE.
A.4.2. Utilisation des applets
Les applets sont de petites applications qui sont exécutées sur le tableau de bord. Il existe différents types d'applets exécutant des fonctions comme le contrôle du système, l'affichage de la date et de l'heure et le lancement d'applications en entrant des commandes dans un champ de texte.
Certaines applets sont exécutées par défaut sur le tableau de bord. Cette section les présente de manière détaillée.
A.4.2.1. Travail avec plusieurs bureaux
Par défaut, KDE fournit quatre bureaux que vous pouvez utiliser pour afficher plusieurs applications, sans devoir les entasser sur un seul bureau. Chacun des bureaux peut supporter des icônes, ouvrir des applications et être personnalisé individuellement.
Par exemple, pendant que vous écrivez un message dans Evolution sur le premier bureau, Mozilla peut naviguer sur le Web dans le deuxième bureau, le traitement de texte OpenOffice.org Writer peut être ouvert sur le troisième bureau, et ainsi de suite.
Vous pouvez modifier le nombre de bureaux disponibles sur KDE. Pour cela, effectuez les opérations suivantes:
Cliquez avec le bouton droit de la souris sur le bureau; vous verrez un bref menu des actions que vous pouvez entreprendre.
Sélectionnez Configurer le bureau; l'outil de configuration du tableau de bord KDE s'ouvrira.
Cliquez sur l'icône Bureaux multiples (voir la Figure A-5).
Vous pouvez renommer vos bureaux (de Bureau 1, Bureau 2, etc.) en effaçant les noms par défaut et en entrant les nouveaux noms dans la boîte de texte correspondant à chaque bureau.
Vous pouvez également modifier le nombre de bureaux disponibles en ajustant la glissière dans Nombre de bureaux. Pour obtenir plus de bureaux, glissez la barre vers la droite; pour moins de bureaux, glissez-la vers la gauche.
Les icônes Apparence, Comportement, Chemins et Fond d'écran vous permettent de modifier différents aspects de la configuration de bureau. Par exemple, pour personnaliser chaque bureau virtuel de manière à ce qu'ils aient des fonds d'écran différents, cliquez sur l'icône Fond d'écran. Désélectionnez la case à cocher Fond d'écran commun. Cliquez sur le bureau virtuel vous souhaitez changer et choisissez la couleur ou l'image pour votre fond d'écran à l'aide des onglets associés.
Lorsque vous avez modifié la configuration de votre bureau, cliquez sur Appliquer pour sauvegarder les changements. Cliquez sur OK pour fermer l'outil de configuration du bureau.
Les boutons de vos bureaux apparaissent sur le tableau de bord dans le Changeur de Bureau. Cliquez sur une de ses fenêtres pour passer dans un autre bureau.
 | Conseil |
|---|---|
Pour passer d'un bureau à l'autre, vous pouvez utiliser la combinaison de touches
|
A.4.2.2. Affichage de la barre des tâches
La barre des tâches affiche toutes les application en cours, minimisées et affichées, sur tous les bureaux.
Vous pouvez agrandir les applications en cours d'exécution ou les amener à l'avant de votre fenêtre de travail en cliquant sur l'article associé sur la barre des tâches.
 | Conseil |
|---|---|
Un autre moyen de ramener en avant des fenêtres minimisées ou en arrière-plan
est d'utiliser les touches |
A.4.3. Ajout des icônes et applets au tableau de bord
Pour adapter encore mieux la personnalisation de votre tableau de bord à vos besoins, vous pouvez inclure d'autres icônes pour lancer des applications sans utiliser le menu principal ou Démarrer ici.
Pour ajouter un nouveau lanceur sur le tableau, cliquez avec le bouton droit de la souris sur le tableau et choisissez Ajouter => Bouton d'application et sélectionnez l'application ou la ressource que vous souhaitez ajouter au tableau. Une icône sera automatiquement ajoutée sur le tableau. Vous pouvez déplacer l'icône où vous le souhaitez sur le tableau en cliquant avec le bouton droit de la souris sur l'icône et en choisissant Déplacer le bouton Application, Application étant le nom de l'application associée à l'icône.
A.4.4. Configuration du tableau de bord KDE
Vous pouvez cacher automatiquement ou manuellement le tableau de bord, le placer dans un coin de votre bureau, modifier sa taille, sa couleur et son comportement. Pour changer les paramètres par défaut du tableau, cliquez avec le bouton droit de la souris sur le tableau et choisissez Configurer le tableau de bord. La fenêtre Configuration apparaîtra, vous permettant de régler tous les paramètres du tableau ou des propriétés spécifiques (Disposition, Masquage, Menus, et ainsi de suite). Choisissez l'onglet Masquage, cliquez sur Masquer automatiquement et réglez le nombre de secondes après lequel le tableau sera caché. Cliquez sur Appliquer, puis sur OK pour fermer le dialogue Configuration. Le tableau restera caché jusqu'à ce que vous passiez au-dessus de la zone du tableau pour le faire réapparaître