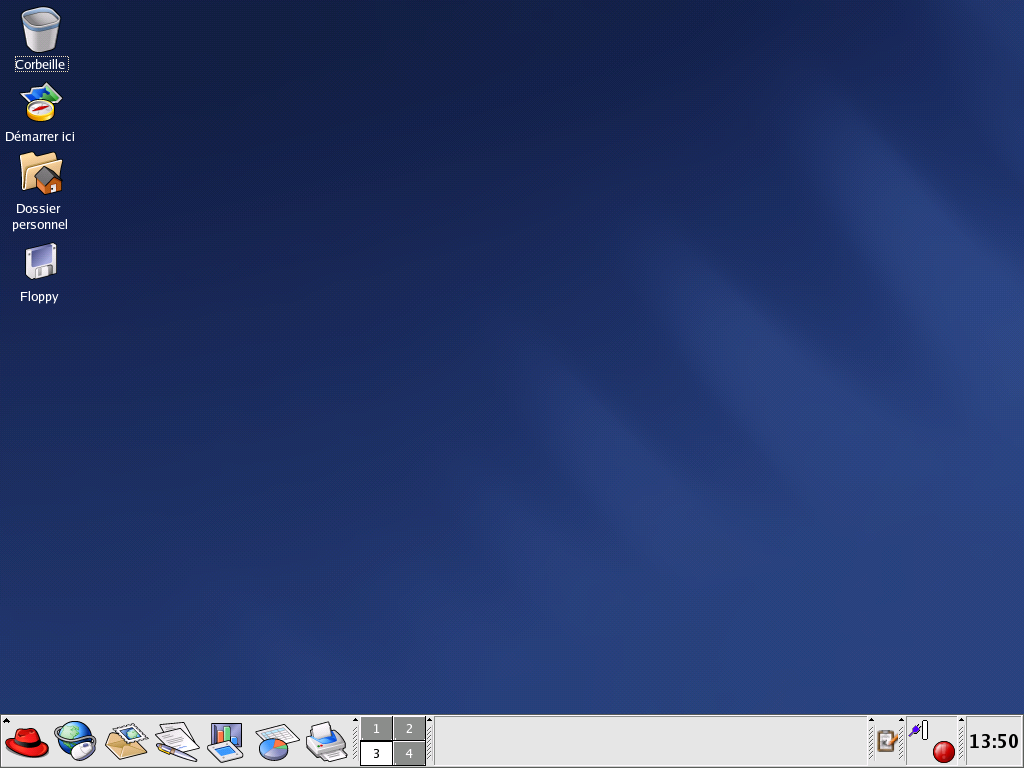A.3. Utilisation du bureau
Une fois KDE lancé, votre bureau par défaut ressemblera à la Figure A-2.
Le bureau KDE affiche des lanceurs d'applications, des fenêtres de document, des dossiers de fichiers, etc. Vous pouvez également accéder au menu principal et configurer le bureau selon vos besoins.
La longue barre traversant la base du bureau est le tableau de bord. Celui-ci contient des lanceurs d'application, des indicateurs d'état et le gestionnaire de bureau. KDE peut avoir jusqu'à 16 bureaux en exécution. La barre s'affiche en haut de l'écran et montre les applications en exécution.
Les icônes qui se trouvent sur le bureau peuvent être des fichiers, des dossiers, des liens vers des périphériques ou des lanceurs d'applications. Cliquez sur une icône pour lancer la ressource qui y est associée.
Le bureau KDE fonctionne comme les autres environnements de bureau graphiques. Vous pouvez glisser et poser des icônes de fichiers et d'applications n'importe où sur le bureau. Vous pouvez aussi ajouter de nouvelles icônes pour tous les types d'applications et de ressources du bureau, du tableau de bord ou du gestionnaire de fichiers. Le bureau lui-même est hautement personnalisable. Vous pouvez modifier l'apparence des boutons, les décors des fenêtres et des cadres ainsi que les arrière-plans. Des outils de configuration sont également disponibles, ce qui vous permet de personnaliser le comportement du bureau lorsque vous cliquez une ou deux fois à l'aide de la souris, et la combinaison de touches pour créer des raccourcis permettant de gagner du temps.
Le bureau KDE par défaut affiche des icônes pour la corbeille, votre répertoire personnel, l'icône Démarrer ici pour les applications et les outils de configuration et une icône de disquette. Vous pouvez accéder à chacune de ces ressources en cliquant deux fois sur l'icône associée.
Lorsque vous cliquez à l'aide du bouton droit de la souris sur ces icônes, différentes options s'offriront à vous pour travailler avec ces ressources, telles que Supprimer, Renommer, Mettre à la corbeille et Copier.
Vous pouvez glisser et poser les articles que vous ne voulez plus, comme les fichiers dont vous n'avez plus besoin, sur l'icône Corbeille. Cliquez avec le bouton droit de votre souris sur la corbeille et sélectionnez Vider la corbeille pour supprimer définitivement ces éléments de votre système.