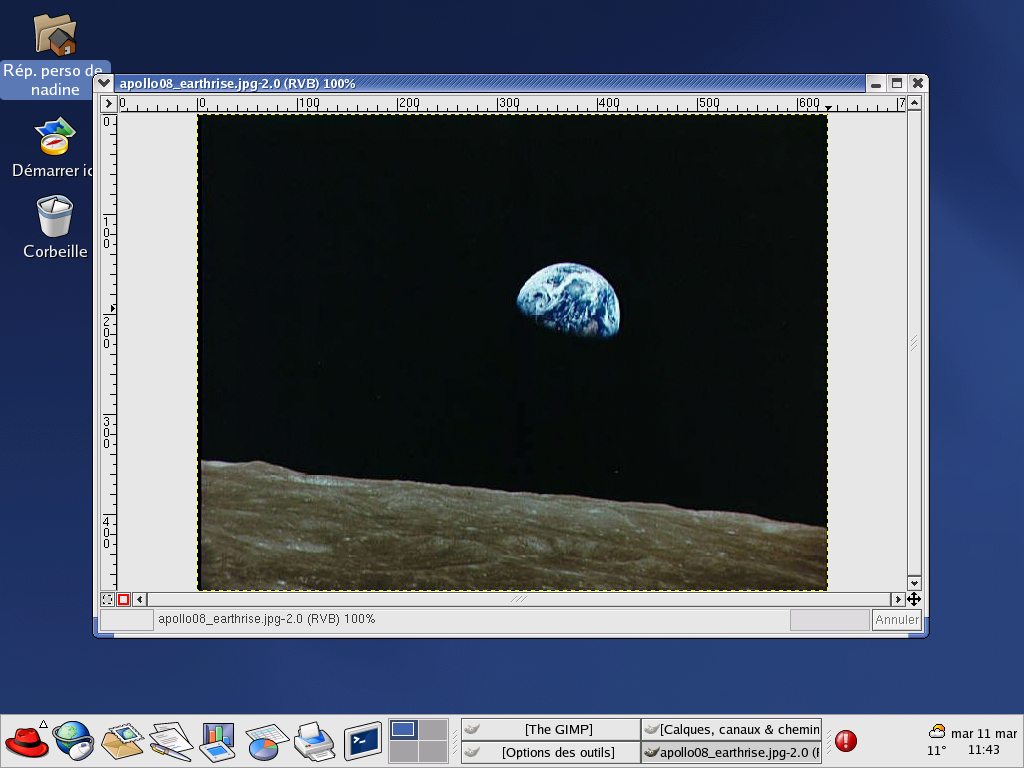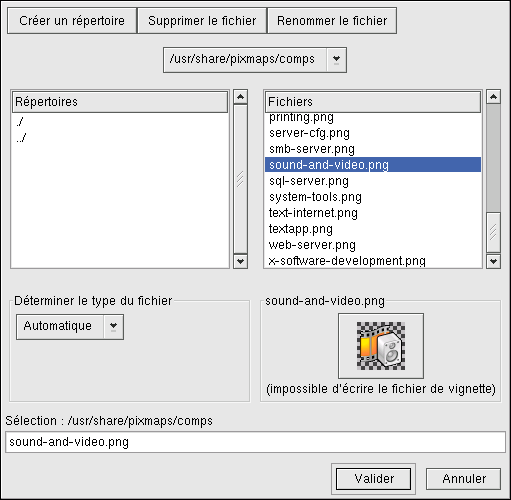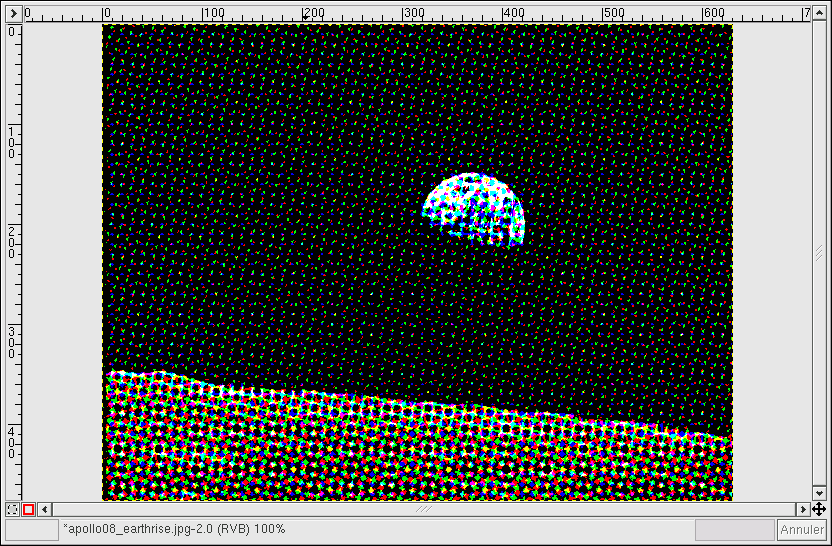11.2. Manipulation d'images avec GIMP
Le programme de manipulation d'images GNU (GIMP) est un outil performant que l'on peut utiliser pour créer, modifier, manipuler et améliorer des fichiers images numériques — photographies, images scannées, images de synthèse, etc. Cette section vous propose une brève présentation de GIMP ainsi que des références détaillées et complètes si vous souhaitez en savoir plus.
11.2.1. Bases de GIMP
Vous devez connaître certaines des bases de GIMP afin de pouvoir l'utiliser. Vous pouvez lancer GIMP depuis une invite du shell avec la commande gimp ou vous pouvez lancez GIMP depuis le bureau en sélectionnant Menu Principal => Graphiques => The GIMP.
La Figure 11-5 montre le fonctionnement d'une session GIMP typique.
11.2.2. Chargement d'un fichier
Pour charger un fichier existant, sélectionnez File (Fichier) => Open (Ouvrir). La boîte de dialogue Load Image (Charger l'image) apparaîtra, comme le montre la Figure 11-6.
La boîte de dialogue Charger l'image affiche votre répertoire de travail — le répertoire dans lequel vous vous trouviez lors du lancement de GIMP. Vous pouvez vous déplacer vers le haut et le bas de l'arborescence du système en cliquant deux fois sur la liste Répertoires située sur la gauche de l'écran, puis en sélectionnant le fichier que vous souhaitez ouvrir à partir de la liste Fichiers située sur la droite.
GIMP comporte une fonction qui complète
les noms de fichiers. Si vous tapez la ou les première(s) lettre(s) d'un nom
de fichier dans le champ Sélection et appuyez sur
la touche
Le fichier que vous sélectionnez apparaîtra dans le champ Sélection situé près du bas de la boîte de dialogue. Un aperçu en miniature s'affichera dans cette boîte; sinon, un bouton Générer aperçu apparaîtra. Si vous voulez voir une miniature de l'image, cliquez sur le bouton Générer aperçu.
Une fois que vous avez sélectionné un fichier, cliquez sur le bouton OK afin de l'ouvrir. Vous pouvez également cliquer deux fois sur un nom de fichier pour l'ouvrir.
11.2.3. Enregistrement d'un fichier
Pour enregistrer un fichier image, cliquez sur l'image et choisissez Fichier => Enregistrer (ou Enregistrer sous). La boîte de dialogue Enregistrer Image apparaîtra si vous choisissez Enregistrer sous, ou Enregistrer si le fichier n'a jamais été enregistré.
La boîte de dialogue Enregistrer Image est pratiquement identique à la boîte Charger l'image et la navigation à l'intérieur du système de fichiers ainsi que la sélection de fichiers fonctionnent de la même manière.
Lorsque vous enregistrez une image, il vous faut choisir son format. Le GIMP prend en charge un grand nombre de formats, y compris .gif, .png, .jpg et .bmp.
11.2.4. Options de GIMP
Tout comme de nombreuses applications, GIMP propose plusieurs méthodes pour accomplir des tâches. Le moyen le plus facile de travailler avec une image consiste à cliquer avec le bouton droit sur celle-ci. Une liste de menus contenant la plupart des nombreuses fonctions de GIMP apparaîtra alors; vous y trouverez notamment des fonctions de redimensionnement ainsi que rotation des images et d'application de filtres.
Par exemple, imaginez que vous souhaitiez donner à une image l'impression de sortir tout droit d'un journal. Tout d'abord, cliquez avec le bouton droit sur cette image et sélectionnez Filtres => Modifier => Papier journal.... À l'aide des curseurs, choisissez la quantité de lignes par pouce. Une fois que vous avez atteint la quantité souhaitée et que vous êtes prêt à modifier l'image, cliquez sur OK. GIMP modifiera alors l'image en y appliquant le nouvel effet. La Figure 11-7 montre l'exemple d'une image après l'application du filtre Papier journal:
La Boîte à outils (Toolbox) comporte également plusieurs fonctions aisément accessibles. Elle vous permet d'ajouter du texte à des images, de supprimer des parties d'une image ou même de remplir des zones avec la couleur de votre choix.
Par exemple, si vous souhaitez ajouter du texte à un fichier, sélectionnez le bouton
 et cliquez sur votre image. La boîte de
dialogue Outil de texte se chargera alors, vous permettant
de choisir une police de caractères et de taper du texte dans la zone fournie à
cet effet. Cliquez sur OK et votre texte sera affiché
en sélection flottante sur l'image. Vous pouvez ensuite le déplacer vers
l'emplacement souhaité à l'aide de l'outil Move Layers (Déplacer couches). La
Figure 11-8 montre notre photographie avec un nouveau texte:
et cliquez sur votre image. La boîte de
dialogue Outil de texte se chargera alors, vous permettant
de choisir une police de caractères et de taper du texte dans la zone fournie à
cet effet. Cliquez sur OK et votre texte sera affiché
en sélection flottante sur l'image. Vous pouvez ensuite le déplacer vers
l'emplacement souhaité à l'aide de l'outil Move Layers (Déplacer couches). La
Figure 11-8 montre notre photographie avec un nouveau texte:
Comme vous pouvez le constater, GIMP est un outil d'édition d'images puissant et il vous faudra du temps pour en maîtriser toutes les fonctions. Essayer d'explorer certaines d'entre elles vous-même. Et si vous faites des erreurs, vous pourrez toujours les annuler en cliquant avec le bouton droit sur l'image et en choisissant Édition => Annuler.