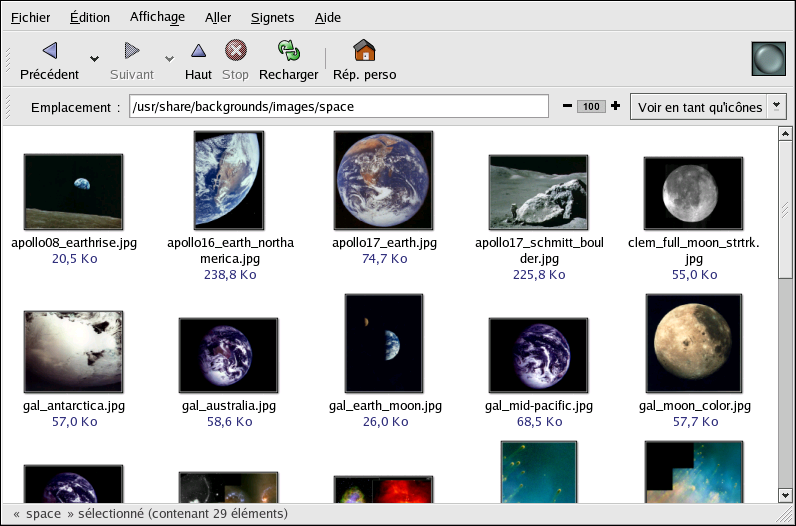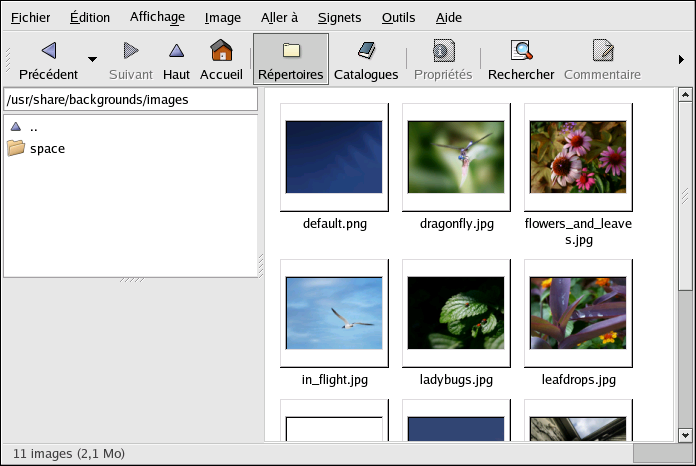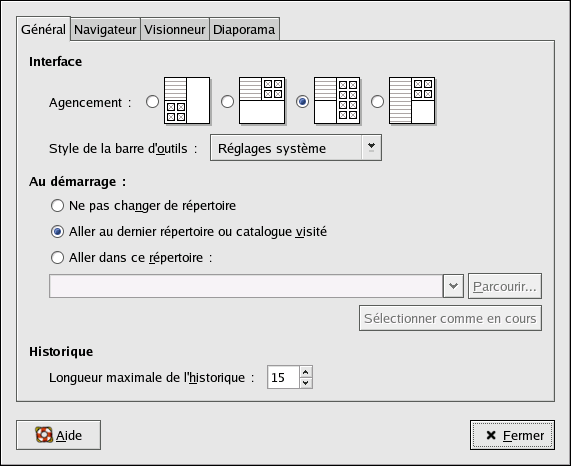Chapitre 11. Travail avec des images
Les images numériques sont devenues populaires avec le développement de l'Internet graphique et la qualité croissante des appareils photo numériques. Il existe plusieurs types de fichiers images. Certains sont créés à l'aide de paquetages logiciels sophistiqués, tandis que d'autres proviennent d'appareils photo numériques et de scanners. Vous avez peut-être téléchargé certaines de ces images du Web ou les avez reçues par courrier électronique. Il se peut également que vous souhaitiez créer vos propres images afin de les transmettre à d'autres personnes. Vous pouvez visualiser et manipuler les types de fichiers images les plus courants à l'aide des nombreuses applications présentes dans Red Hat Linux.
11.1. Affichage des images
Cette section présente certains des outils les plus couramment utilisés pour visualiser des fichiers images. Certains des outils disponibles dans Red Hat Linux sont des applications spécialisées comportant différentes fonctions permettant d'améliorer la visualisation des images; tandis que d'autres sont des gestionnaires de fichiers à utilisation générale proposant des fonctionnalités d'affichage d'images intégrées.
11.1.1. Utilisation de Nautilus pour afficher des images
Nautilus est un gestionnaire de fichiers et un navigateur à utilisation générale pour votre environnement de bureau graphique. En plus de l'affichage simple d'images, Nautilus comporte de nombreuses autres fonctions; Toutefois, dans le cadre de cette section, nous l'utiliserons uniquement pour la navigation de base dans les images. Pour plus d'informations sur Nautilus, reportez-vous au Chapitre 2.
Nautilus est réputé pour sa facilité
d'utilisation et il gère les images tout aussi aisément que d'autres
types de fichiers. Pour commencer à visualiser vos images avec
Nautilus, cliquez deux fois sur l'icône de
votre bureau:

Une vue de tous les fichiers et dossiers contenus dans votre répertoire maison sera affichée. Cliquez deux fois sur l'image (ou sur le dossier contenant l'image) et Nautilus ouvrira ce fichier ou ce dossier dans sa fenêtre de navigateur. La Figure 11-1 montre que Nautilus créé automatiquement des miniatures de toutes les images présentes dans vos dossiers:
Cliquez deux fois sur l'icône miniature afin d'afficher l'image à sa taille réelle. L'image s'ouvrira dans la fenêtre du navigateur. Pour augmenter et réduire la taille de l'image affichée dans Nautilus, cliquez sur les boutons de zoom à côté du champ Emplacement: (Location:) comme le montre la Figure 11-2:
Cliquez sur le bouton + afin d'augmenter la taille de l'image ou sur - afin de la réduire.
11.1.2. Utilisation de gThumb
gThumb est un afficheur d'images puissant pour les utilisateurs de bureau graphique qui supporte différents formats d'image, notamment:
JPG/JPEG
GIF
PGM
XPM
PNG
PCX
TIF/TIFF
PPM
BMP
gThumb est utile aussi bien pour afficher des images individuelles que pour naviguer dans des ensembles de fichiers parmi des dossiers. Il supporte les fonctions de 'zoom in' et 'zoom out' et les icônes d'aperçus miniatures de toutes les images du répertoire. Il prend également en charge des options avancées qui ne sont pas présentes dans Nautilus.
gThumb peut être lancé de votre bureau. Sélectionnez Menu Principal => Graphiques => gThumb Image Viewer; vous pouvez aussi lancer l'application depuis l'invite du shell en tapant gthumb. Par défaut, gThumb naviguera dans votre répertoire personnel (home). Si vous possédez des images dans ce répertoire, le panneau de gallerie produira automatiquement des miniatures pour vous permettre de les surligner et de les visualiser dans la zone principale d'affichage.
L'interface de gThumb est simple. Cliquez deux fois une miniature d'image pour l'afficher dans la gallerie principale. Cette image peut être agrandie ou réduite, affichée en mode plein écran (l'image couvre votre écran en entier) et imprimée sur votre imprimante configurée. La barre d'outils vous permet de régler l'image à la taille de la fenêtre d'affichage, de rassembler plusieurs fichiers dans un catalogue pour un accès plus facile s'ils sont situés dans des répertoires différents et d'écrire des descriptions sur les images.
L'interface de gThumb possède également un champ texte où vous pouvez entrer un chemin particulier jusqu'à vos répertoires d'images. Cliquez avec le bouton de droite sur une image dans la zone d'affichage pour ouvrir un menu contextuel d'options de gestion de fichiers, telles que renommer, déplacer, copier et convertir une image d'un format de fichier à un autre. Vous pouvez également sélectionner une image comme votre papier-peint de bureau avec le menu contextuel.
Vous pouvez combiner plusieurs fonctions à l'intérieur de gThumb
et créer un effet de présentation dynamique pour des groupes d'images dans un répertoire.
Dans le champ texte au-dessous de la barre d'outils , tapez le chemin du répertoire où
vos images sont situées et surlignez la première image dans la gallerie principale.
Cliquez sur le bouton Slide Show (Présentation d'images) sur la barre d'outils et
une présentation à l'écran commencera où gThumb affichera
les images en mode plein écran. Par défaut, chaque image dans la présentation est
affichée pendant 4 secondes. Vous pouvez arrêter la présentation à tout moment en
appuyant sur
11.1.2.1. Changement du papier-peint de votre bureau avec gThumb
Pour changer le papier peint de votre bureau avec gThumb, cliquez avec le bouton droit de la souris sur une image, sélectionnez Set Image as Wallpaper (Garder l'image comme papier-peint) puis choisissez la position de l'image. Vous pouvez centrer l'image dans la page, ce qui règle l'image à sa taille d'origine sur le bureau et remplit le reste avec la couleur par défaut du bureau, si l'image est plus petite que la taille de votre bureau. Vous pouvez également utiliser l'image en papier-peint, ce qui remplit votre bureau avec une multitude de copies de cette image. Vous pouvez également étirer et redimensionner l'image afin que sa taille corresponde à celle de l'écran. Pour redonner à votre fond d'écran ses valeurs par défaut, cliquez avec le bouton droit de la souris sur un endroit quelconque dans la gallerie principale et choisissez Set Image as Wallpaper => Restore.
11.1.2.2. Configuration de gThumb
gThumb vous permet de personnaliser plusieurs paramètres en sélectionnant Édition => Préférences.
Le menu contextuel de préférences permet aux utilisateurs avancés de changer plusieurs des comportements par défaut de gThumb. Vous pouvez choisir l'apparence de la fenêtre de l'application, personnaliser un répertoire d'images par défaut au démarrage, changer la taille des aperçus miniatures et changer l'intervalle entre les images dans le cycle d'une présentation à l'écran.
Pour plus d'informations sur l'utilisation et la configuration de gThumb, choisissez Aide => Contenu à partir du Menu principal.