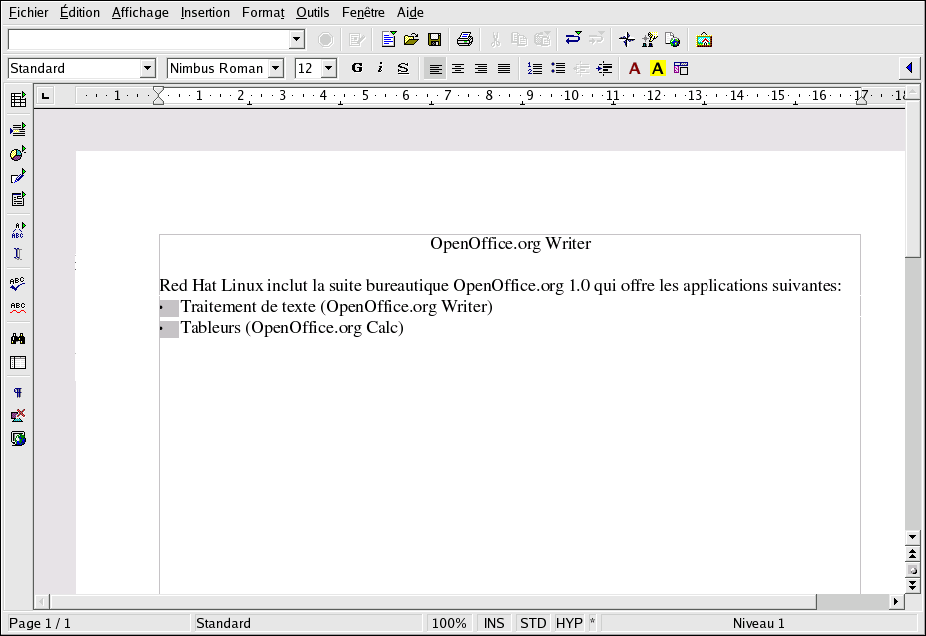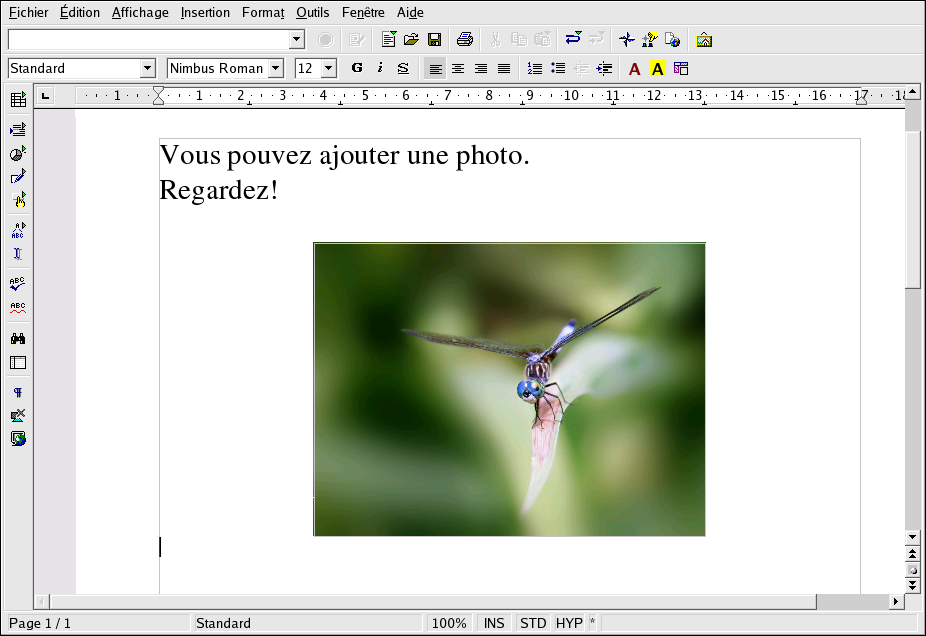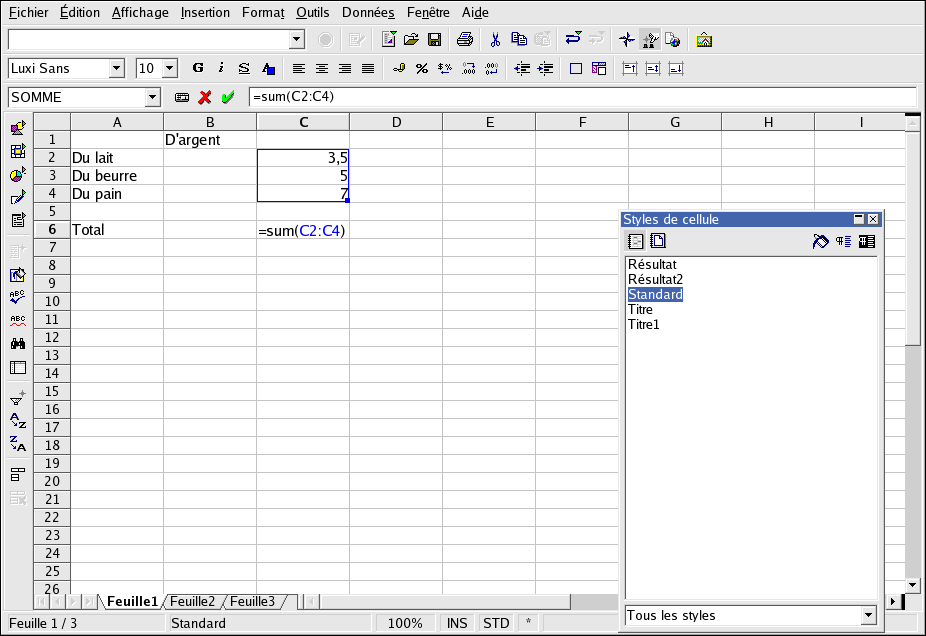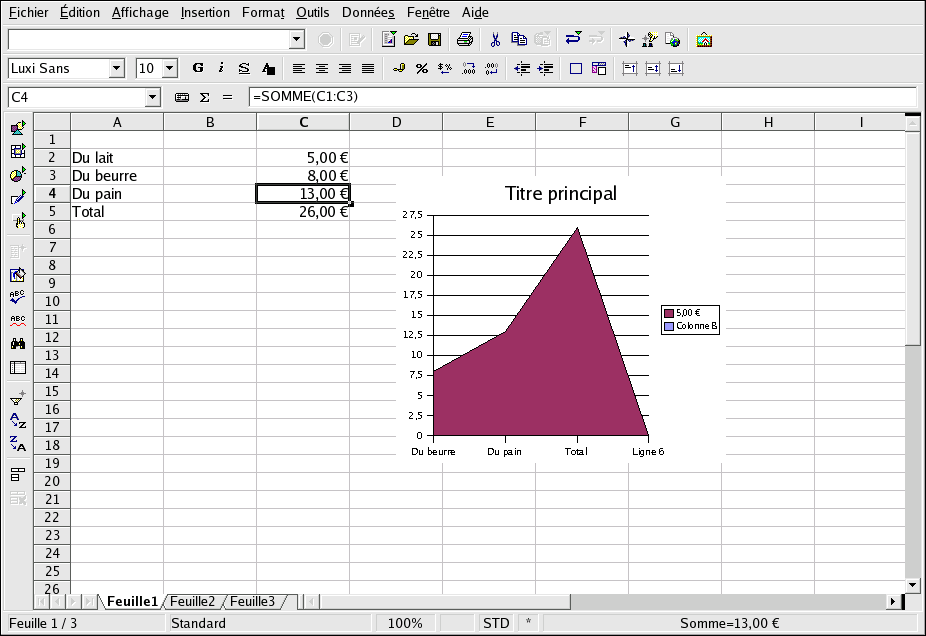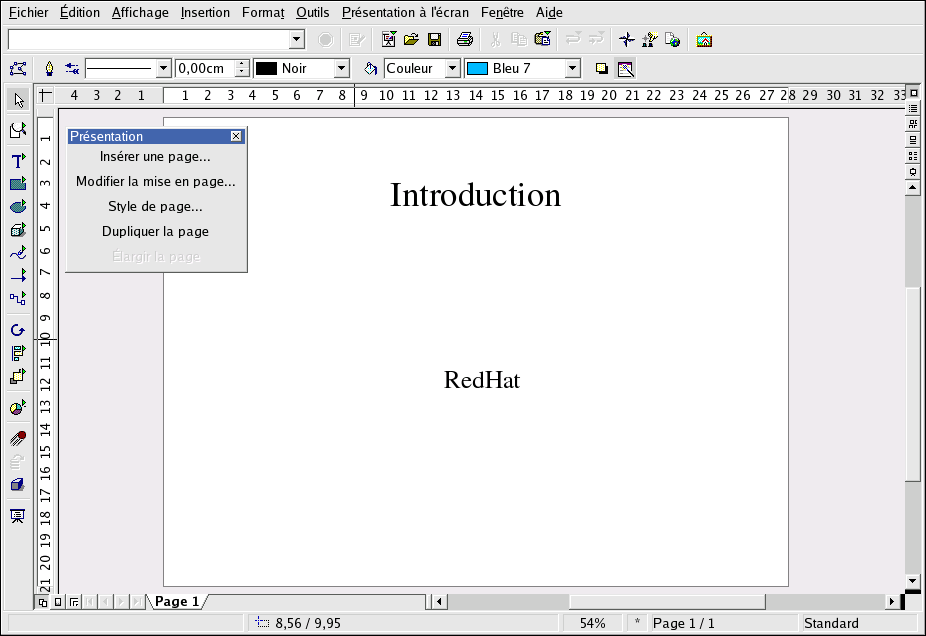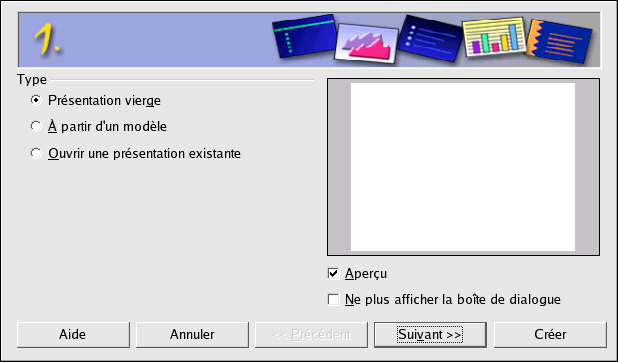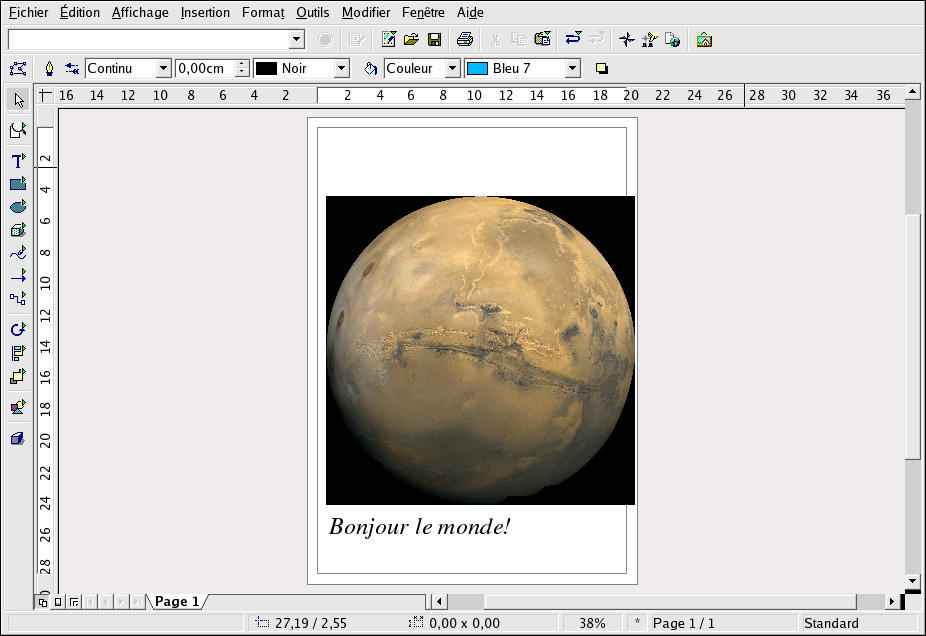Chapitre 9. Travail avec des documents
Red Hat Linux comprend plusieurs outils pour la gestion de tous vos documents. Que vous prépariez une présentation professionnelle ou un exposé, que vous rédigiez une lettre formelle ou ouvriez un document joint à un courrier électronique, Red Hat Linux dispose d'un outil qui correspond à vos besoins.
9.1. La suite OpenOffice.org
Les suites de productivité sont des ensembles d'applications conçues pour économiser du temps et aider les utilisateurs au bureau, à l'école ainsi qu'à la maison. Les suites de productivité sont généralement en mode graphique et incluent des applications telles que les traitements de texte, les tableurs et les utilitaires de présentation. Les applications qui comprennent une suite de productivité sont intégrées — cela signifie que vous pouvez, par exemple, rédiger un document et y intégrer aussi bien un graphique créé par le tableur qu'une diapositive provenant d'une application de présentation graphique. L'intégration des logiciels qui constituent une suite de productivité vous aide à donner de l'impact à vos présentations, conférences ou supports imprimés.
Red Hat Linux comprend une suite de productivité professionnelle performante, appelée OpenOffice.org, qui regroupe plusieurs applications complémentaires dans un seul paquetage intégré. Il est plus rapide et plus facile d'utiliser OpenOffice.org que d'apprendre le code ainsi que les tags complexes nécessaires au formatage de vos documents et présentations. Cette suite vous permet de contrôler entièrement la présentation ainsi que le contenu de vos documents et de visualiser les résultats de vos modifications. Cette forme de formatage en temps réel et visuelle de vos documents se nomme édition 'tel écran, tel écrit', en d'autres termes, ce qui apparaît à l'écran correspond à ce qui sera imprimé (vous trouverez également l'acronyme WYSIWYG de l'anlais 'what you see is what you get').
9.1.1. Fonctionnalités de la suite OpenOffice.org
La suite OpenOffice.org contient plusieurs applications permettant de créer ainsi que de modifier des documents, feuilles de calcul, présentations professionnelles et graphismes. Elle comprend des modèles ainsi que des assistants pour la création rapide de documents et de présentations professionnelles élémentaires. Si vous avez déjà travaillé avec des fichiers .doc ou .xls ou en avez reçus, vous devez savoir qu'ils sont couramment associés à la suite Microsoft Office. La suite OpenOffice.org permet de lire, modifier et créer des fichiers sous plusieurs formats, y compris des fichiers couramment associés à Microsoft Office. Le Tableau 9-1 vous présente tous les types de fichiers que vous pouvez utiliser ainsi que les tâches que vous pouvez accomplir avec la suite OpenOffice.org.
| Application | Compatibilité de fichiers | Types de documents |
|---|---|---|
| OpenOffice.org Writer | .sxw, .sdw, .doc, .rtf, .txt, .htm/.html | Lettres formelles, documents commerciaux, documents scolaires, CV, lettres d'information, rapports |
| OpenOffice.org Calc | .sxc, .dbf, .xls, .sdc, .slk, .csv, .htm/.html | Feuilles de calcul, tableaux, tables, graphiques, répertoires personnels, carnets d'adresses, budgets, base de données simples |
| OpenOffice.org Impress | .sxi, .ppt, .sxd, .sdd | Présentations professionnelles et académiques, présentations Web, conférences, diaporamas |
| OpenOffice.org Draw | .sxd, .sda; exportation de fichiers vers différents formats d'images, y compris .jpg, .bmp, .gif et .png | Illustrations, traçage de traits, objets graphiques, organigrammes |
Tableau 9-1. Fonctionnalités de la suite OpenOffice.org
Comme vous pouvez le voir, la suite OpenOffice.org dispose de nombreuses fonctions de compatibilité de fichiers et vous permet d'accomplir différentes tâches pour une utilisation académique, professionnelle ou personnelle. Les sections suivantes vont vous montrer comment utiliser la suite OpenOffice.org.
9.1.2. Traitement de texte de la suite OpenOffice.org
L'utilisation de la suite OpenOffice.org pour la édaction de documents est similaire à l'utilisation d'autres applications de traitement de texte que vous avez peut-être déjà employées. Un traitement de texte ressemble à un éditeur de texte, mais il dispose toutefois de fonctions supplémentaires qui vous permettent de formater, concevoir et imprimer vos documents sans avoir à mémoriser des tags ou des codes de formatage complexes. OpenOffice.org Writer est un traitement de texte puissant qui prend en charge le formatage WYSIWYG — en d'autres termes, ce qui apparaît dans la fenêtre d'OpenOffice.org Writer correspond exactement à ce que vous obtenez si vous imprimez le document ou si vous le donnez à quelqu'un d'autre pour qu'il le visualise. La Figure 9-1 montre OpenOffice.org Writer en cours d'utilisation:
Pour lancer OpenOffice.org Writer à partir du tableau de bord de votre bureau, sélectionnez Menu Principal => Office => OpenOffice.org Writer; pour le lancer à partir de l'invite du shell, tapez oowriter.
L'interface principale est la zone de modification du document (l'espace blanc situé au milieu de la fenêtre), dans lequel vous pouvez ajouter et modifier du texte. En haut de la fenêtre, se trouvent différentes fonctions regroupées en barres d'outils qui vous permettent en tre autres de choisir les polices de caractères, la taille des caractères, la justification (pour aligner le texte de votre document selon les marges de gauche, centrales ou de droite). Une zone de texte vous permet également de taper l'emplacement exact d'un document sur votre ordinateur et de charger ce document dans la zone d'édition. Vous y trouverez également des boutons pour ouvrir, enregistrer et imprimer des documents, ainsi que pour créer de nouveaux documents (en pressant sur ce bouton, une nouvelle fenêtre apparaîtra contenant un document vide dans lequel vous pourrez ajouter le contenu de votre choix).
Sur le côté gauche de la fenêtre, vous trouverez une barre d'outils avec des boutons permettant la vérification de l'orthographe, la mise en surbrillance de mots erronés, la recherche de mots et d'expressions ainsi que d'autres fonctions d'édition. Si vous survolez un bouton de barre d'outils, un conseil contextuel affiche une brève explication de la fonction du bouton. Vous pouvez afficher des conseils plus détaillés en cliquant sur le menu Aide et en sélectionnant Astuces approfondies.
Vous pouvez immédiatement commencer à taper du texte dans la zone
d'édition du document
en utilisant les paramètres par défaut. Pour enregistrer votre texte, cliquez
sur le bouton
Enregistrer  , qui ouvre le navigateur de fichiers. Vous pouvez
choisir le
format du fichier dans le menu déroulant Type de Fichier
en
bas de la fenêtre du navigateur. Le type de fichier par défaut est approprié
pour
les fichiers sur lesquels vous travaillez exclusivement à partir des
applications
OpenOffice.org. Cependant, pour les fichiers que
vous
devez distribuer à des utilisateurs de Microsoft Office ou si vous modifiez
un
fichier qui vous a été envoyé par courrier électronique avec l'extension
.doc, vous pouvez enregistrer le fichier en tant que
type
de fichier Microsoft Word afin qu'il puisse être
ouvert
dans Microsoft Word.
, qui ouvre le navigateur de fichiers. Vous pouvez
choisir le
format du fichier dans le menu déroulant Type de Fichier
en
bas de la fenêtre du navigateur. Le type de fichier par défaut est approprié
pour
les fichiers sur lesquels vous travaillez exclusivement à partir des
applications
OpenOffice.org. Cependant, pour les fichiers que
vous
devez distribuer à des utilisateurs de Microsoft Office ou si vous modifiez
un
fichier qui vous a été envoyé par courrier électronique avec l'extension
.doc, vous pouvez enregistrer le fichier en tant que
type
de fichier Microsoft Word afin qu'il puisse être
ouvert
dans Microsoft Word.
OpenOffice.org Writer est utile pour les modifications générales de documents, mais vous pouvez également ajouter des objets tels que des images, des illustrations, des graphiques et des tableaux sur votre document afin de compléter votre texte ou de donner plus d'impact à vos documents. Pour ajouter une image, sélectionnez Insérer => Graphiques => Depuis Fichier, et choisissez l'image dans le navigateur de fichiers contextuel. L'image apparaîtra à l'endroit où vous avez placé votre curseur et peut être agrandie ou réduite en cliquant sur les bordures autour de l'image. La Figure 9-2 montre une image ajoutée à un document.
Une fois que vous avez créé votre document, vous pouvez l'enregistrer au format souhaité. Veuillez consulter le Tableau 9-1 afin de connaître les formats de fichiers disponibles. Veuillez noter que vous pouvez également exporter votre document au format HTML ou PDF, formats qui peuvent être lus par presque tous les ordinateurs à partir d'un navigateur Web (tel que Mozilla) ou d'une visionneuse de fichiers PDF (telle que xpdf ou Adobe Acrobat Reader).
9.1.3. OpenOffice.org Calc
Des grandes entreprises aux bureaux personnels, les professionnels, quel que soit leur secteur d'activité, utilisent des feuilles de calcul pour tenir des registres, créer des graphiques professionnels et gérer des données. OpenOffice.org Calc est un tableur qui vous permet de saisir ainsi que de manipuler des cellules de données organisées en lignes et colonnes. Une cellule contient des données individuelles, comme une quantité, une étiquette ou une formule mathématique. Vous pouvez effectuer des calculs sur des groupes de cellules (par exemple, additionner ou soustraire une colonne de cellules) ou créer des graphiques basés sur les quantités contenues dans un groupe de cellules. Vous pouvez même incorporer des données de feuilles de calcul dans vos documents afin d'y ajouter une touche professionnelle.
Pour lancer OpenOffice.org Calc à partir du tableau de bord de votre bureau, sélectionnez Menu Principal => Office => OpenOffice.org Calc. Pour le lancer à partir d'une invite du shell, tapez oocalc.
La Figure 9-3 montre OpenOffice.org Calc en cours d'utilisation.
OpenOffice.org Calc permet la saisie et la manipulation de données personnelles ou professionnelles. Vous pouvez, par exemple, créer un budget personnel en entrant des descriptions de données (comme loyer, alimentation ou frais généraux) dans la colonne A et les quantités correspondant à ces descriptions dans la colonne B. OpenOffice.org Calc vous permet de saisir les données soit dans la cellule elle-même en cliquant deux fois sur la cellule et en saisissant vos informations, soit en utilisant Ligne de saisie (la zone de texte de la barre d'outils). Vous pouvez ensuite exécuter des commandes arithmétiques sur la colonne B afin d'obtenir un total. OpenOffice.org Calc dispose de plusieurs fonctions et calculs prédéfinis (tels que =SUM() pour l'addition/la multiplication, =quotient() pour la division et =subtotal() pour préparer des reçus). Pour plus d'informations sur la création de fonctions de calcul pour vos données numériques dans OpenOffice.org Calc, reportez-vous à la documentation en sélectionnant Aide => Contenu.
Si vous devez créer des graphiques pour des présentations scolaires ou professionnelles, OpenOffice.org comporte différents modèles de graphiques que vous pouvez utiliser. Mettez en surbrillance les zones pour lesquelles vous souhaiteriez établir un graphique, puis cliquez sur Insérer => Graphique... (Chart). Dans la fenêtre Graphique (Chart), les plages de données que vous avez choisies s'affichent dans la zone de texte afin que vous puissiez y apporter des modifications si vous le souhaitez. Cliquez sur Suivant pour afficher les nombreux types de graphiques que vous pouvez créer à partir de vos données. Choisissez le style souhaité, puis cliquez sur Créer. Le graphique s'affiche alors, ancré à la fenêtre de la feuille de calcul. Vous pouvez la déplacer à n'importe quel endroit de l'écran pour l'imprimer ou vous pouvez l'enregistrer en tant qu'objet que vous pourrez ensuite intégrer dans vos documents OpenOffice.org Writer ou dans vos présentations OpenOffice.org Impress.
Vous pouvez enregistrer des feuilles de calcul créées avec OpenOffice.org Calc sous plusieurs formats de fichier, y compris .sxc aussi bien que les formats .xls compatibles Microsoft Office. Vous pouvez également exporter des graphiques rendus sous plusieurs formats de fichier image et les intégrer dans des fichiers document, des pages Web et des présentations.
Pour plus d'informations sur OpenOffice.org Calc, reportez-vous à la page d'aide située dans Aide => Contenu à partir des menus de fichier.
9.1.4. OpenOffice.org Impress
Les aides visuelles peuvent donner davantage d'impact à vos présentations afin d'attirer et de maintenir l'attention de votre auditoire. OpenOffice.org Impress est un outil graphique qui peut vous aider à rendre votre présentation plus convaincante.
Pour lancer OpenOffice.org Impress à partir du bureau graphique, sélectionnez Menu Principal => Office => OpenOffice.org Impress. Pour lancer OpenOffice.org Impress à partir d'une invite du shell, tapez ooimpress.
OpenOffice.org Impress comporte un assistant de présentation automatique pas-à-pas qui vous permet de créer des présentations à partir de feuilles de style par défaut. Vous pouvez créer des diapositives avec des listes à puces, des encadrements ou des images. Vous pouvez même importer des graphiques créés par OpenOffice.org Calc dans une diapositive.
Figure 9-5 montre OpenOffice.org Impress en cours d'utilisation.
Lorsque vous lancez OpenOffice.org Impress pour la première fois, l'AutoPilot apparaîtra. Vous pouvez choisir le style de vos diapositives, le support que vous utiliserez pour présenter vos diapositives (papier, transparents pour rétroprojecteur, diapositives ou écran) ainsi que les effets visuels que vous souhaitez appliquer aux diapositives au cours de présentations à partir de votre ordinateur.
Une fois que vous avez choisi vos préférences à l'aide de l'outil AutoPilot, vous pouvez sélectionner le type de diapositive que vous souhaitez créer. Vous pouvez choisir une diapositive pré-formatée dans la liste ou commencer à partir d'une diapositive vierge et personnaliser vous-même la présentation. Pour ajouter de nouvelles diapositives à votre présentation, cliquez sur Insérer Diapo... dans la barre d'outils flottante et une fenêtre contextuelle apparaîtra vous permettant de choisir la présentation de la nouvelle diapositive. Votre présentation peut comporter autant de diapositives que nécessaire.
Vous pouvez également afficher à tout moment un aperçu de votre
présentation en sélectionnant
Afficher diapo => Afficher diapo
dans le menu
déroulant. La présentation s'affiche en mode plein écran, mode que vous pouvez
quitter en
parcourant toutes les diapositives jusqu'à la dernière ou en appuyant à tout
moment sur la
touche
Votre présentation peut être enregistrée sous différents formats: au format natif OpenOffice.org Impress (mypresentation.sxi, par exemple), au format Microsoft PowerPoint (mypresentation.ppt) ou au format StarImpress (mypresentation.sdd). Vous pouvez également l'imprimer sur du papier ou des transparents en cliquant sur Fichier => Imprimer à partir du menu Fichier (File).
Pour en apprendre plus sur OpenOffice.org Impress, cliquez sur Aide => Contenu à partir des menus Fichier.
9.1.5. OpenOffice.org Draw
Si vous souhaitez créer des graphismes à inclure dans vos documents et vos présentations, vous pouvez utiliser OpenOffice.org Draw. En utilisant la souris de la même manière que vous utiliseriez un crayon ou un pinceau, OpenOffice.org Draw vous permet de créer des illustrations et de les enregistrer sous différents formats que vous pourrez ajouter à vos documents imprimés, intégrer dans des sites Web ou joindre à des courriers électroniques.
Pour lancer OpenOffice.org Draw à partir du tableau de bord de votre bureau, cliquez sur Menu Principal => Office => OpenOffice.org Draw. Pour le lancer à partir d'une invite du shell, tapez oodraw.
La Figure 9-7 montre OpenOffice.org Draw en cours d'utilisation.
Si vous utilisez déjà des applications graphiques telles que The GIMP (reportez-vous au Chapitre 11 pour plus d'informations), vous remarquerez que OpenOffice.org Draw dispose de fonctions de base similaires. Vous y trouverez des barres d'outils pour créer des lignes droites et courbes, des formes élémentaires telles que des carrés et des cercles, des objets en 3D tels que des cônes et des cubes, etc. Vous pouvez créer des images et les remplir avec la couleur de votre choix en utilisant le menu déroulant Style zone/Remplir de la barre d'outils principale. Vous pouvez également insérer du texte dans vos illustrations. OpenOffice.org Draw vous permet également d'ouvrir ainsi que d'importer des images et de les modifier à l'aide des outils fournis.
Une fois votre illustration ou vos modifications d'image terminées, vous pouvez enregistrer le fichier dans un des formats natifs ou exporter votre travail dans plusieurs formats populaires comme .jpg ou .png. Reportez-vous au Tableau 9-1 pour obtenir une liste complète des formats d'image compatibles.
Pour plus d'informations sur OpenOffice.org Draw, consultez la documentation située dans Aide => Contenu à partir des menus Fichier.