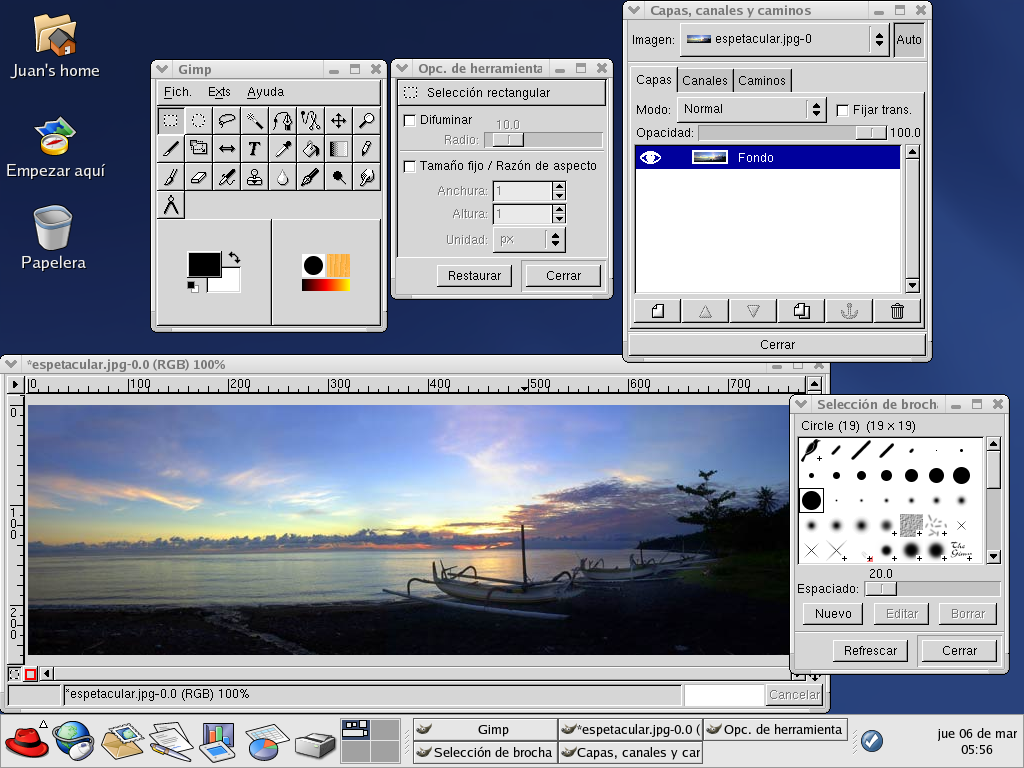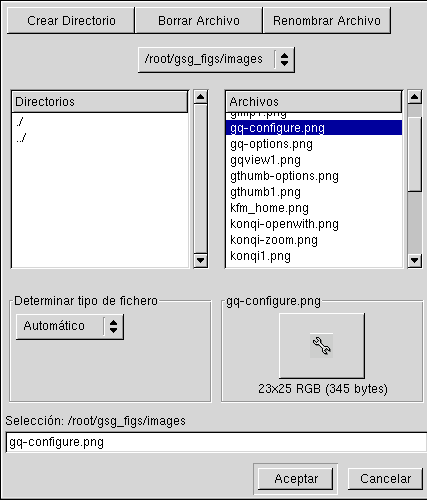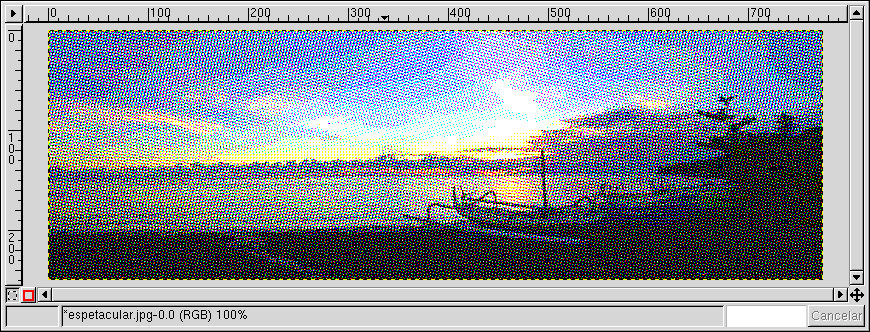11.2. Manipulación de imágenes con GIMP
El programa GIMP (GNU Image Manipulation Program, Programa de manipulación de imágenes de GNU) es una eficaz herramienta para crear, alterar, manipular y mejorar archivos de imágenes digitales (fotografías, imágenes escaneadas e imágenes generadas por ordenador, entre otras). En esta sección se ofrece una rápida descripción del programa GIMP y se incluyen referencias completas que puede consultar para obtener más información.
11.2.1. Nociones básicas sobre GIMP
Para usar la aplicación GIMP, necesitará tener ciertas nociones básicas. Desde el indicador de comandos de shell, inicie la aplicación GIMP utilizando el comando gimp, o puede arrancar la aplicación GIMP desde el escritorio, seleccionando Menú principal => Gráficos => GIMP.
En la Figura 11-5 se muestra una sesión típica de GIMP en ejecución.
11.2.2. Carga de un archivo
Para cargar un archivo existente, haga click en archivo => Abrir. Verá la ventana de diálogo de Cargar imagen, como se muestra en la Figura 11-6.
El cuadro de diálogo Cargar imagen muestra el directorio de trabajo (directorio en el que se encuentra al lanzar la aplicación GIMP). Puede navegar arriba y abajo por el árbol del sistema de archivos si hace doble click en la lista Directorios situada en el lado izquierdo y, a continuación, selecciona un archivo para abrirlo en la lista Archivos de la derecha.
La aplicación GIMP es compatible con las
funciones de rellenar automáticamente nombres de archivos. Si escribe la
primera letra (o más) de un nombre de archivo en el campo
Selección y presiona el
El archivo que seleccione aparecerá en el campo Selección situado en la parte inferior del cuadro de diálogo. En el cuadro de diálogo se mostrará una vista previa en miniatura. Como alternativa, verá el botón Generar vista previa. Si desea ver una miniatura de la imagen, haga click en el botón Generar vista previa.
Una vez seleccionado un archivo, haga click en el botón OK para abrirlo. También puede hacer doble click en un nombre de archivo para abrirlo.
11.2.3. Guardar un archivo
Para guardar un archivo de imágenes, haga click con el botón derecho en la imagen y seleccione Fichero => Guardar (o Guardar como). Aparecerá el cuadro de diálogo Guardar imagen si selecciona Guardar como o bien Guardar si el archivo no se ha guardado antes.
El cuadro de diálogo Guardar imagen tiene un aspecto prácticamente igual al cuadro de diálogo Cargar imagen y la navegación por el árbol del sistema de archivos y la selección de archivos funcionan del mismo modo.
Cuando guarde una imagen, tendrá que seleccionar un formato de imagen. La aplicación GIMP soporta una amplia variedad de formatos de imágenes, incluyendo .gif, .png, .jpg, y .bmp.
11.2.4. Opciones de GIMP
Al igual que muchas otras aplicaciones, GIMP proporciona más de un método para realizar las tareas. El modo más sencillo de trabajar con imágenes es hacer click con el botón derecho del ratón en la imagen, acción con la que se mostrará un conjunto de menús que contienen la mayoría de las distintas funciones de GIMP, incluyendo funciones para cambiar el tamaño de imágenes, girar imágenes y aplicar filtros.
Supongamos, por ejemplo, que tiene una imagen que le gustaría modificar para que tenga el aspecto de un clip de un periódico. Para ello, haga click con el botón derecho del ratón en la imagen y seleccione Filtros => Distorsión => Papel de periódico.... Seleccione la cantidad de líneas por pulgada usando las barras de desplazamiento. Cuando haya establecido la cantidad de líneas deseada y esté listo para procesar la imagen, haga click en OK. La aplicación GIMP procesará a continuación la imagen con el nuevo efecto aplicado. En la Figura 11-7 se muestra un ejemplo de una imagen después de aplicar el filtro Papel periódico:
Desde Herramientas también se puede tener acceso fácilmente a una serie de funciones. La opción Herramientas permite agregar texto a las imágenes, borrar regiones de una imagen o incluso rellenar regiones específicas con el color que seleccione.
Por ejemplo, si desea agregar texto a un archivo, haga click en el botón
 y, a continuación, en la imagen. Con esta acción,
se cargará el cuadro de diálogo Herramienta de texto,
donde puede seleccionar una fuente y escribir texto en el cuadro de
texto proporcionado. Haga click en OK y el
texto se mostrará en una sección flotante de la imagen. A continuación,
puede mover el texto a la posición que desee si utiliza la
herramienta Mover capas. La Figura 11-8 muestra nuestra foto con un nuevo
texto de magnífico aspecto:
y, a continuación, en la imagen. Con esta acción,
se cargará el cuadro de diálogo Herramienta de texto,
donde puede seleccionar una fuente y escribir texto en el cuadro de
texto proporcionado. Haga click en OK y el
texto se mostrará en una sección flotante de la imagen. A continuación,
puede mover el texto a la posición que desee si utiliza la
herramienta Mover capas. La Figura 11-8 muestra nuestra foto con un nuevo
texto de magnífico aspecto:
Como puede ver, GIMP es una herramienta eficaz para imágenes y puede llevar algo de tiempo tener dominio de todas las funciones. Intente explorar algunas de las opciones usted mismo. Si se equivoca, no se preocupe. Siempre podrá deshacer los errores si hace click con el botón derecho del ratón en la imagen y selecciona Editar => Deshacer.