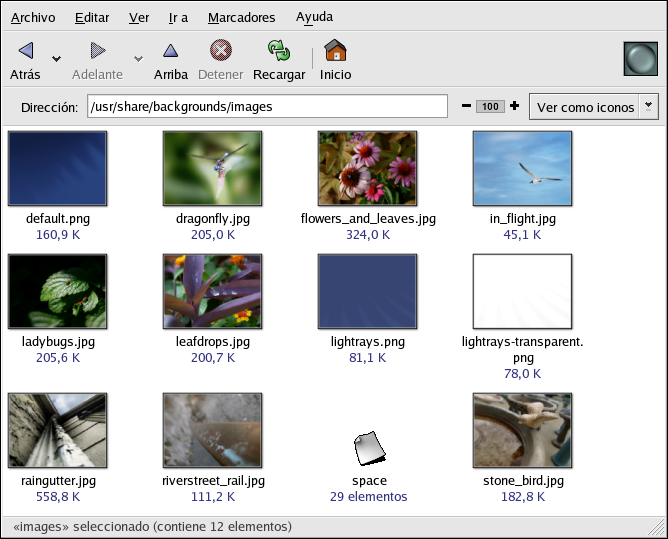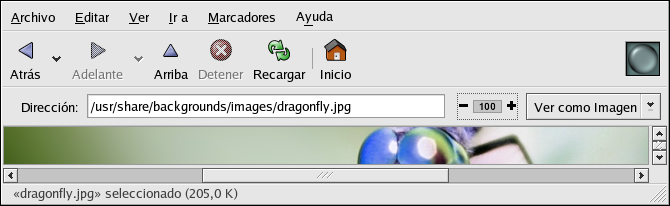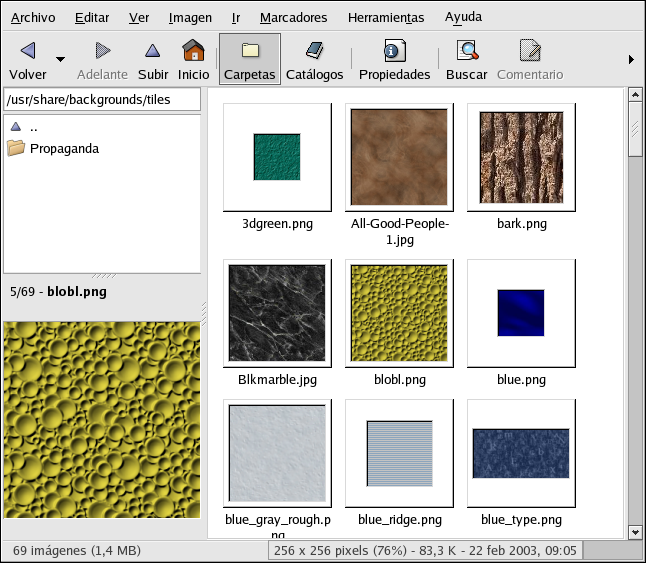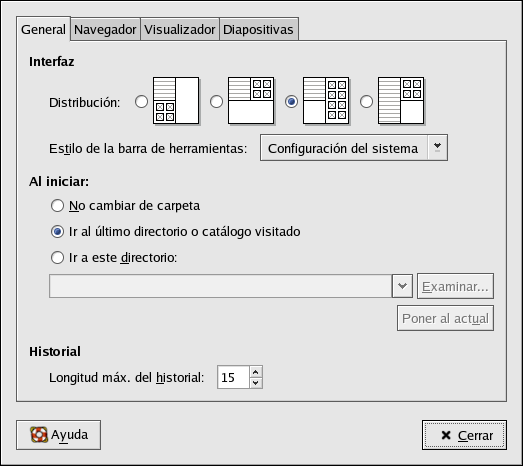Capítulo 11. Trabajar con imágenes
Las imágenes digitales han crecido en popularidad con el desarrollo de la Internet gráfica y el incremento de la calidad de las cámaras digitales. Hay muchos tipos de archivos de imágenes, algunos de los cuales son creados usando paquetes sofisticados de software de ilustración, mientras que otros son creados a partir de fuentes digitales como un scanner o cámara. Puede haber descargado algunas de estas imágenes desde el Web o puede haberlas recibido a través de su correo electrónico. Puede también desear crear sus propias imágenes para enviarlas a otros. Se pueden usar las aplicaciones incluidas con Red Hat Linux para ver y modificar la mayoría de los tipos comunes de imágenes.
11.1. Ver imágenes
En esta sección se describen algunas de las herramientas más comunes para ver archivos de imágenes. Algunas de las herramientas disponibles en Red Hat Linux son aplicaciones especializadas que disponen de una serie de funciones que permiten mejorar la experiencia de ver imágenes, mientras que otras son navegadores de uso general que tienen algunas funciones para ver imágenes.
11.1.1. Uso de Nautilus para ver imágenes
Nautilus es un administrador de archivos y un navegador de uso general para su entorno de escritorio. Nautilus tiene funciones adicionales a las simplemente relacionadas con ver imágenes. Sin embargo, en esta sección únicamente nos centraremos en su función básica para ver imágenes. Para obtener más información sobre Nautilus, vea el Capítulo 2.
Nautilus es conocido por su facilidad de uso y
porque permite gestionar imágenes con la misma facilidad con que se
gestionan otros tipos de archivos. Para empezar a navegar por la
colección de imágenes con Nautilus, haga
doble click en el icono del escritorio principal:

Se presentará una vista con todos los archivos y las carpetas del directorio principal. Haga doble click en la imagen (o en la carpeta que contiene la imagen) y Nautilus abrirá el archivo o carpeta dentro de la ventana del navegador correspondiente. En la Figura 11-1 se muestra cómo Nautilus crea automáticamente miniaturas de las imágenes que hay en las carpetas:
Haga doble click en un icono de miniatura para ver la imagen en su tamaño original. La imagen se cargará en la ventana del navegador. Para incrementar o disminuir el tamaño de la imagen visualizada en Nautilus, haga click en los botones de zoom cerca del campo Ubicación: como se muestra en la Figura 11-2:
Haga click en el botón + para incrementar el tamaño de la imagen o en el botón - para disminuirlo.
11.1.2. Uso de gThumb
gThumb es un visor muy poderoso de imágenes para usuarios de escritorios gráficos que soporta muchos formatos de archivos de imagen, incluyendo:
JPG/JPEG
GIF
PGM
XPM
PNG
PCX
TIF/TIFF
PPM
BMP
gThumb es útil para visualizar archivos de imagen individuales así como también para hojear colecciones de archivos en carpetas. Soporta las funciones de zoom, así como también los iconos vista previa en miniatura de todos los archivos de imágenes dentro de un directorio. También soporta muchas opciones avanzadas no disponibles en Nautilus.
gThumb puede ser arrancado desde el panel de su escritorio. Seleccione Menú principal => Gráficos => Visor de imágenes gThumb o escriba gthumb en el intérprete de comandos para lanzar la aplicación. gThumb por defecto hojeará su directorio principal. Si tiene imágenes en este directorio, el panel de galería automáticamente generará miniaturas para que usted las marque y visualice en el área principal de visualización.
La interfaz de gThumb es muy sencilla. Haga doble-click en una miniatura de una imagen para verla dentro del área principal de la galería. La imagen puede ser vista con el zoom, colocarse en pantalla completa (lo que cubre completamente la pantalla con la imagen), o ser impresa en su impresora configurada. La barra de herramientas le permite ajustar la imagen a su ventana de visualización, reunir varios archivos en un catálogo para un acceso más fácil si estos están ubicados en directorios diferentes y escribir descripciones sobre las imágenes.
La interfaz de gThumb también tiene un campo de texto para que ingrese la ruta particular a sus directorios de imágenes. Presionando el botón derecho sobre una imagen en el área de visualización abre un menú de pop-up de las opciones de administración de archivos tales como renombrar, mover, copiar y convertir una imagen de un formato a otro. Desde este menú también puede colocar una imagen como su papel tapiz del escritorio.
Puede combinar funciones dentro de gThumb
y crear un efecto de presentación dinámico para grupos de imágenes dentro de
un directorio. En el campo de texto bajo la barra de herramientas, escriba la
ruta al directorio donde sus imágenes están ubicadas y resalte la primera
imagen en el panel principal de la galeria. Haga click en el botón
Presentación en la barra de herramientas y
comenzará el despliegue de imágenes de pantalla completa en el
que gThumb muestra
las imágenes. Por defecto, cada imagen en la presentación es presentada por
4 segundos. Puede detener la presentación en cualquier momento
presionando
11.1.2.1. Cambiar el papel tapiz de su escritorio usando gThumb
Para cambiar el papel tapiz de su escritorio mediante el uso de gThumb, haga click sobre la imagen con el botón derecho, seleccione Colocar imagen como papel tapiz, y luego escoja la orientación de la imagen. Puede centrar la imagen en la página, lo cual configura la imagen en el escritorio con su resolución nativa y llena el resto del espacio con el color del escritorio por defecto, si la imagen es más pequeña que la resolución de su escritorio. También puede colocar la imagen en cascada, lo que llena el escritorio con múltiples instancias de de la imagen. Igualmente, puede estirar la imagen o redimensionarla de su tamaño original para que llene la pantalla. Para restaurar el papel tapiz de su escritorio, presione el boton derecho en cualquier lugar del área principal de la galeria y seleccione Colocar imagen como papel tapiz => Restaurar.
11.1.2.2. Configuración de gThumb
gThumb le permite personalizar muchas propiedades a través de Modificar => Preferencias.
El menú de preferencias permite a los usuarios avanzados cambiar muchos de los comportamientos predeterminados de gThumb. Puede escoger la orientación de la ventana de aplicación, personalizar un directorio de imágenes predeterminado para el momento de arranque, cambiar el tamaño de las miniaturas de vista previa y cambiar el intervalo entre imágenes durante una presentación.
Para más detalles sobre el uso y configuración de gThumb, seleccione Ayuda => Contenidos desde el menú principal.