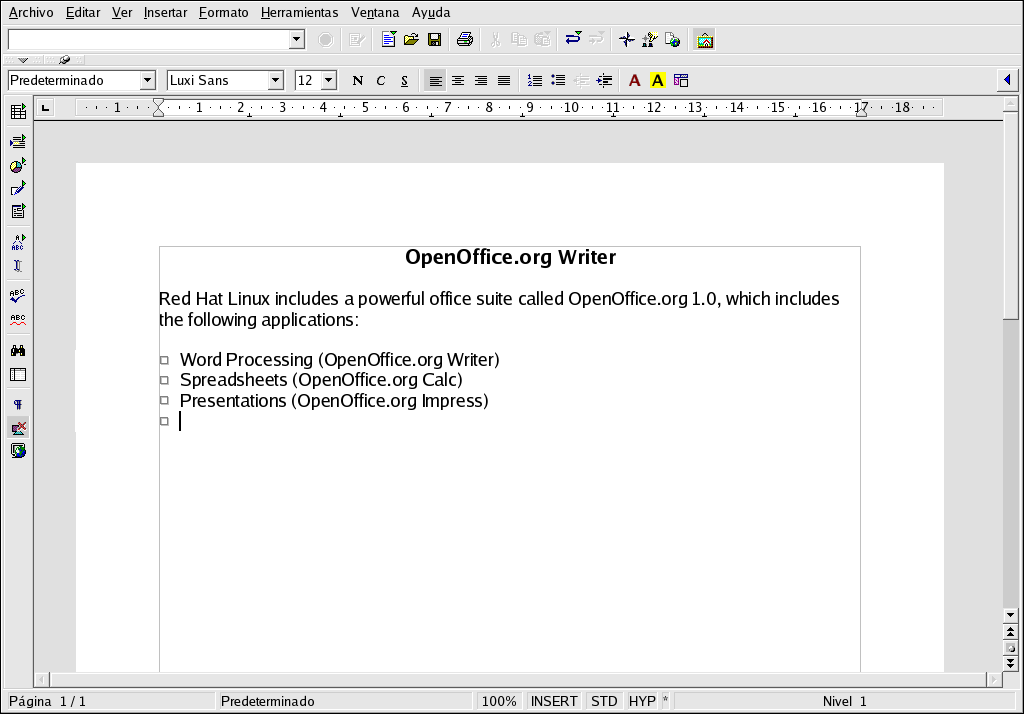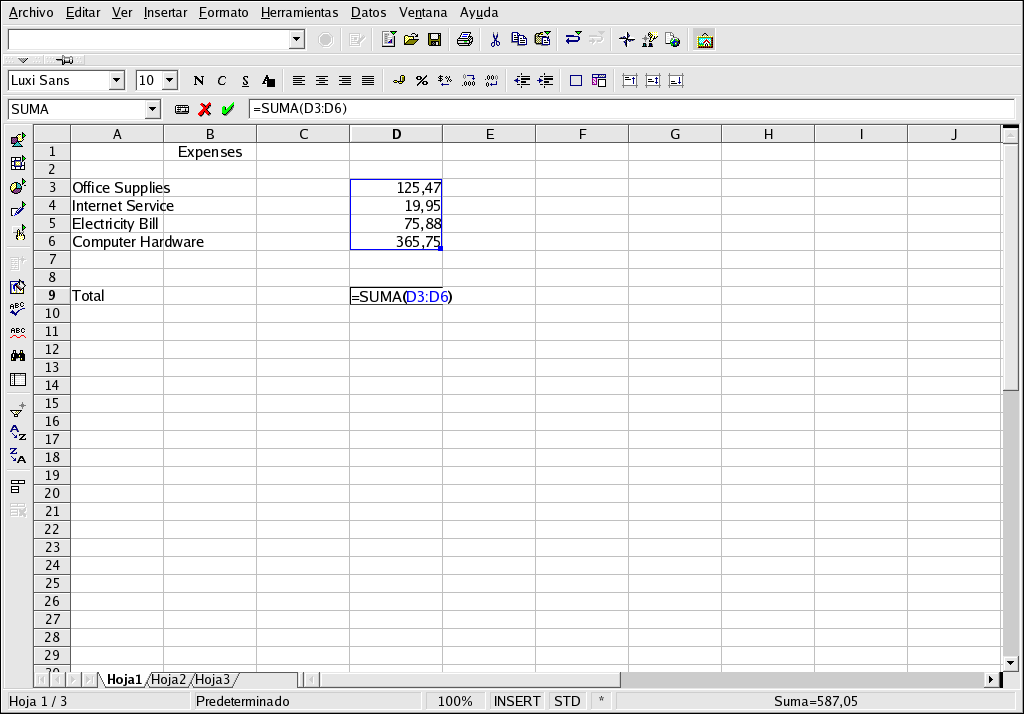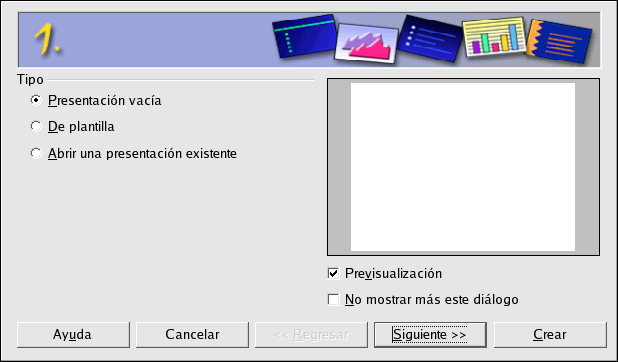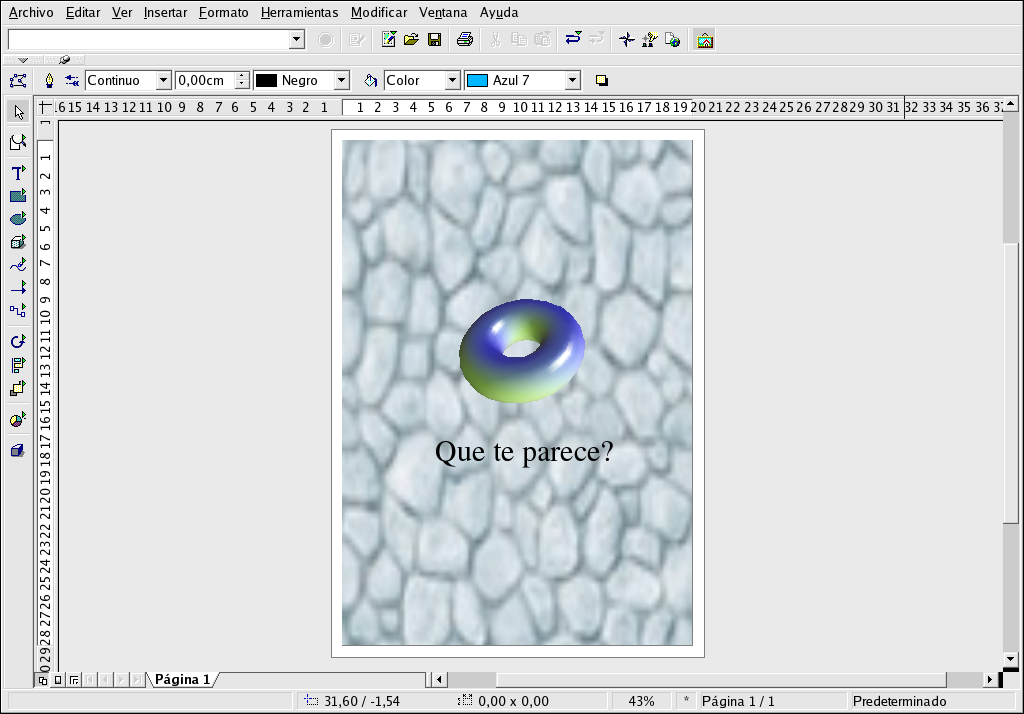Capítulo 9. Trabajar con documentos
Red Hat Linux incluye varias herramientas para la gestión de todos los documentos. Red Hat Linux posee una herramienta que se adapta a cada una de sus necesidades.
9.1. El paquete OpenOffice.org
Los Paquetes de productividad son colecciones de aplicaciones diseñadas para ahorrar tiempo a los usuarios en la oficina, en el colegio y en casa. Normalmente, estos paquetes son gráficos e incluyen aplicaciones como procesadores de texto, hojas de cálculo y utilidades para presentaciones. Las aplicaciones que contienen estos paquetes de productividad están ya incluidas — lo que significa que puede, por ejemplo, escribir un documento con un gráfico ya incluido creado por la aplicación que se usa para las hojas de cálculo así como una hoja de una presentación creada por la aplicación que se usa para las presentaciones. La integración del software que forma el paquete de productividad le ayuda a aumentar la calidad de las presentaciones, conferencias y demás.
Red Hat Linux incluye un poderoso paquete de productividad que se llama OpenOffice.org, y que incorpora aplicaciones complementarias en un sólo paquete integrado. Usar el OpenOffice.org le ayudará a formatear fácil y rápidamente documentos y presentaciones. Le da absoluto control de la presentación y del contenido del documento y le permite ver los resultados a medida que lo modifica. El formato del documento en tiempo real se llama modificación de lo que ve es lo que obtiene (o WYSIWYG).
9.1.1. Características de OpenOffice.org
El paquete OpenOffice.org contiene varias aplicaciones para la creación y la modificación de documento, hojas de cálculo, presentaciones y arte. Incluye templates, formas y asistentes de configuración para la creación rápida de documentos profesionales básicos y presentaciones. Si ya ha trabajado con archivos .doc o .xls, ya sabe que se asocian con el paquete Microsoft Office. El paquete OpenOffice.org puede leer, modificar y crear archivos en varios formatos incluso los que normalmente son del paquete Microsoft Office. En la Tabla 9-1 podrá ver una gran cantidad de tipos diversos de archivos y tareas que puede llevar a cabo con el paquete OpenOffice.org.
| Aplicación | Compatibilidad del archivo | Tipos de documentos |
|---|---|---|
| OpenOffice.org Writer | .sxw, .sdw, .doc, .rtf, .txt, .htm/.html | Se usa para la creación de cartas en estilo formal, informes, redacciones, newsletters. |
| OpenOffice.org Calc | .sxc, .dbf, .xls, .sdc, .slk, .csv, .htm/.html | Se usa para la creación de hojas de cálculo, gráficos, tablas, directorios personales, agenda de direcciones, presupuestos y pequeñas bases de datos. |
| OpenOffice.org Impress | .sxi, .ppt, .sxd, .sdd | Se usa para las presentaciones académicas, presentaciones de web, conferencias. |
| OpenOffice.org Draw | .sxd, .sda; export files to several image formats, including .jpg, .bmp, .gif, and .png | Se usa para las ilustraciones, dibujo técnico, gráficos de organización. |
Tabla 9-1. Características de OpenOffice.org
Como puede observar, el paquete OpenOffice.org tiene muchas características de compatibilidad y le permite llevar a cabo diversas tareas ya sea en el ámbito académico, empresarial o del hogar. Las siguientes secciones le muestran cómo usar el conjunto de aplicaciones de OpenOffice.org.
9.1.2. OpenOffice.org Writer
Escribir documentos con OpenOffice.org es parecido a las aplicaciones de los procesadores de texto que ya ha usado anteriormente. Un procesador de texto es como un editor de textos pero tiene características adicionales que le permiten formatear, diseñar e imprimir sus documentos sin necesidad de memorizar tipos de formatos complicados o códigos. El OpenOffice.org Writer es un poderoso procesador de textos que se caracteriza por el formato WYSIWYG — es decir, lo que ve en la pantalla del OpenOffice.org Writer es exactamente el documento imprimido que creó. La Figura 9-1 se lo muestra:
Para arracar el OpenOffice.org Writer desde el panel del escritorio, elija Main Menu => Office => OpenOffice.org Writer; para hacerlo desde el indicador de comandos de la shell escriba el comando oowriter.
La interfaz principal es el área para la modificación del documento (el espacio en blanco en el medio de la pantalla en el que escribe el texto). En la parte de arriba de la pantalla se encuentran diversas funciones que aparecen en barras de herramientas que controlan el tamaño de la letra, el tipo de letra, justificaciones (para alinear el texto hacia la derecha, al centro o a la derecha) así como otros botones para el formteo del documento. También hay una caja de texto que le permite escribir en la posición exacta de un documento en el ordenador y cargar el documento en el área de modificación. Puede encontrar botones para abrir, salvar e imprimir documentos así como botones para crear nuevos documentos (que abre una hoja en blanco en la que puede escribir un nuevo documento).
En el margen izquierdo de la pantalla, hay una barra de herramientas con botones para la ortografía, para señalar las palabra mal escritas, para la búsqueda de palabras y frases y otra serie de funciones. Si se pone con la flecha del ratón en uno de estos botones, aparece un pequeña explicación sobre para qué sirve el botón. Puede encontrar más información pulsando en Ayuda y escogiendo Más sugerencias.
Puede comenzar a escribir inmediatamente el texto en el área de
modificación del documento usando las configuraciones predeterminadas.
Para salvar el texto, haga click en Guardar , el cual abre el navegador de archivos. Puede escoger
el formato de archivos desde el menú desplegable Tipo de archivo
en la parte inferior de la ventana del navegador. El tipo de archivo
predeterminado se adapta solamente a los archivos en los que esté usando
las aplicaciones del OpenOffice.org. Sin embargo,
para los archivos que tenga que distribuir a los usuarios de Microsoft Office o
si está modificando un archivo que se mandó por e-mail con la extensión
.doc, puede salvarlo como tipo de archivo
Microsoft Word de manera que los otros usuarios lo
puedan abrir Microsoft Word.
, el cual abre el navegador de archivos. Puede escoger
el formato de archivos desde el menú desplegable Tipo de archivo
en la parte inferior de la ventana del navegador. El tipo de archivo
predeterminado se adapta solamente a los archivos en los que esté usando
las aplicaciones del OpenOffice.org. Sin embargo,
para los archivos que tenga que distribuir a los usuarios de Microsoft Office o
si está modificando un archivo que se mandó por e-mail con la extensión
.doc, puede salvarlo como tipo de archivo
Microsoft Word de manera que los otros usuarios lo
puedan abrir Microsoft Word.
Aunque el OpenOffice.org Writer es útil para la modificación de documentos en general, puede también añadir imágenes, gráficos y tablas para completar el texto o para mejorar la presentación del documentos. Para añadir imágenes, haga click en Insertar => Imagen => De archivo..., y elija la imagen del archivo desplegable. La imagen aparecerá en donde haya situado el cursor y se puede aumentar o disminuir según sus necesidades. La Figura 9-2 le muestra una imagen añadida al documento.
Una vez que ha creado el documento, puede salvarlo en cualquier formato. Consulte la Tabla 9-1 para los tipos de formatos. Observe que también puede exportar el documento al formato HTTP o PDF, formatos que casi todos los ordenadores con navegador de web o aplicación para visualizar PDF pueden leer (como las aplicaciones Mozilla) o visores de PDF (como xpdf o Adobe Acrobat Reader).
9.1.3. OpenOffice.org Calc
En todas las empresas por muy grandes o pequeñas que sean se usan hojas de cálculo para guardar datos, crear gráficos de empresa y para manipular datos. OpenOffice.org Calc es una aplicación para la creación de hojas de cálculo que le permite entrar y manipular datos en celdas organizadas en columnas y filas. Una celda es un contenedor para pedazos individuales de información, tales como cantidades, etiquetas o fórmulas matemáticas. Puede llevar cabo cálculos en grupos de celdas (añadiendo o sustrayendo una columna de celdas) o crear gráficos basdos en grupos de celdas. Puede inclusive incorporar datos de sus hojas de cálculo en documentos para darle un toque profesional.
Para arrancar la aplicación OpenOffice.org Calc desde el panel del escritorio, seleccione Menú principal => Ofimática => OpenOffice.org Calc. Desde el indicador de comandos de la shell, escriba el comando oocalc.
La Figura 9-3 se lo muestra:
OpenOffice.org Calc le permite ingresar y manipular datos personales o de negocios. Por ejemplo, puede crear un presupuesto personal introduciendo datos como alquiler, víveres, y utilidades) en la columna A y las cantidades correspondientes en la columna B. OpenOffice.org Calc le permite introducir en la celda datos directamente haciendo doble click en la celda y escribiendo la información o usando la Línea de entrada (el espacio donde se escribe el texto en la barra de herramientas). Puede ejecutar comandos aritméticos en la columna B para calcular el total. OpenOffice.org Calc tiene varias funciones ya configuradas para las diversas operaciones de cálculo, como por ejemplo =SUM() para la suma/multiplicación, =quotient() para la división, y =subtotal() para la preparación de recibos. Para mayor información sobre la creación de funciones para el cálculo numérico con la aplicación OpenOffice.org Calc, refiérase a la Ayuda => Contenidos.
Si necesita crear gráficos o tablas para las presentaciones de la universidad o del trabajo, OpenOffice.org tiene diversas plantillas de gráficos. Seleccione las áreas en las que desee crear el gráfico o la tabla y luego haga click en Insertar => Diagrama.... En la ventana de Tabla, los rangos de datos que puede escoger serán mostrados en la caja de texto para que los personalice aún más si así lo desea. Haga click en el botón Siguiente para ver los diferentes tipos de gráficos y diagramas que puede crear. Seleccione el estilo que desea, y haga click en Crear. El gráfico o la tabla aparecerá en la hoja de cálculo de la pantalla. Puede moverlo en cualquier lugar para imprimirlo o salvarlo como objeto que podrá usar más adelante en los documentos OpenOffice.org Writer o en las presentaciones OpenOffice.org Impress.
Puede salvar las hojas de cálculo creadas con OpenOffice.org Calc en muchos formatos de archivos, incluyendo el formato nativo .sxc así como también como formatos compatible con Microsoft Office .xls. Adicionalmente, puede exportar tablas y gráficos procesados a diferentes formatos de archivos e integrarlos con sus archivos de documentos, páginas web y presentaciones.
Para más información sobre el uso de OpenOffice.org Calc, refiérase a la página de ayuda localizada en Ayuda => Contenido.
9.1.4. OpenOffice.org Impress
Las ayudas visuales pueden dar a sus presentaciones un mayor impacto y atraer así la atención del público e interesarles. OpenOffice.org Impress es una herramienta gráfica que le puede ayudar a hacer que su presentación sea más convincente.
Para arrancar OpenOffice.org Impress desde el escritorio gráfico, seleccione Menú principal => Ofimática => OpenOffice.org Impress. Para ejecutar OpenOffice.org Impress desde el intérprete de comandos, escriba ooimpress.
OpenOffice.org Impress contiene un asistente automatizado llamado AutoPilot que le permite crear presentaciones con un conjunto de plantillas de estilo. Puede crear páginas para la presentación con listas de puntos, gráficos o imágenes. Puede incluso importar gráficos y tablas de la aplicación OpenOffice.org Calc a las hojas de la presentación.
La Figura 9-5 muestra a OpenOffice.org Impress
Cuando arranca por primera vez la aplicación OpenOffice.org Impress, verá la pantalla del AutoPilot y se le pedirá información básica sobre el tipo de presentación que desea crear. Puede elegir el estilo de las páginas, la manera en la que desea realizar la presentación en papel, en transparencias para los proyectores o en un monitor) así como efectos visuales que desea aplicar a la presentación desde el ordenador.
Una vez que ha escogido las preferencias de la herramienta AutoPilot, puede elegir el tipo de diapositiva que desea crear. Puede seleccionar el tipo predeterminado de la lista o empezar una diapositiva en blanco y personalizarla. Para crear diapositivas nuevas, haga click en Insertar página... en la barra de herramientas flotante y aparecerá una pantalla desplegable que le permitirá escoger el estilo de la nueva página. Puede crear tantas páginas como necesite para la presentación.
Puede visualizar la presentación en cualquier momento seleccionando
Presentación
desde los menús. La presentación ocupará toda la pantalla, para salir
haga click en en cada una de las páginas hasta que llegue a la
última o pulse la tecla
Puede salvar la presentación en diversos formatos como en el formato nativo de OpenOffice.org Impress (por ejemplo, mypresentation.sxi), en el formato Microsoft PowerPoint (mypresentation.ppt), o en el formato StarImpress (mypresentation.sdd). Puede imprimir la presentación en papel normal o en transparencias haciendo click en Archivo => Imprimir.
Para mayor información sobre OpenOffice.org Impress, haga click en Ayuda => Contenidos desde el menú.
9.1.5. OpenOffice.org Draw
Si desea crear gráficos para incluirlos en los documentos y presentaciones, puede usar la herramienta OpenOffice.org Draw. Usando el ratón como si fuese el lápiz o el pincel, OpenOffice.org Draw le permite crear ilustraciones y salvarlas en diversos formatos que puede añadir a los documentos imprimidos, ubicarlas en los sitios web o adjuntarlas en un e-mail.
Para arrancar OpenOffice.org Draw desde el panel del escritorio, haga click en Menú principal => Office => OpenOffice.org Draw. Desde el indicador de comandos de la shell, escriba el comando oodraw.
La Figura 9-7 muestra a OpenOffice.org Draw.
Si ya conoce los gráficos y las ilustraciones del tipo GIMP (consulte el Capítulo 11 para mayor información), verá que la herramienta OpenOffice.org Draw tiene algunas fucnciones básicas iguales. Hay barras de herramientas para crear líneas rectas, curvas, formas básicas como cuadrador y círculos, objetos en tres dimensiones como cubos y conos, etc. Puede crear imágenes y colorearlas usando Estilo/Color en la barra de herramientas principal. Además puede introducir texto en la ilustraciones e importar imágenes y modificarlas con las herramientas anteriores.
Cuando haya acabado la ilustración o las modificaciones de la imagen, puede salvar el archivo en uno de los formatos nativos o exportarlo para trabajar con un formato universal tal como .jpg o .png. Consulte la Tabla 9-1 para ver la lista completa de los formatos de archivos de imágenes compatibles.
Para más información sobre el uso de OpenOffice.org Draw, consulte la documentación desde el menú de Ayuda => Contenido.