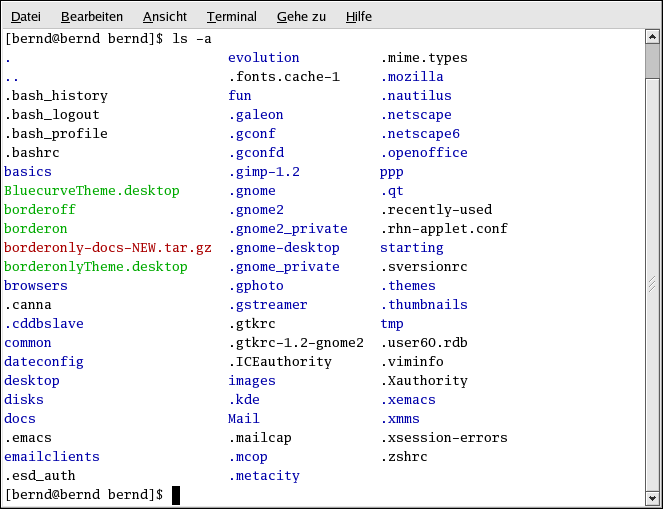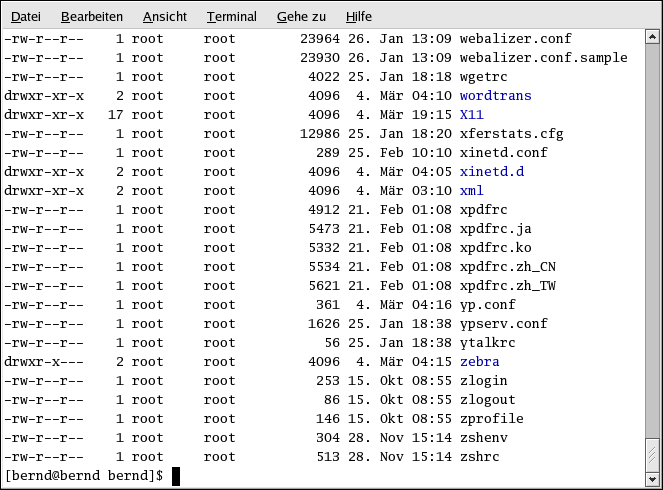13.5. Anzeigen des Verzeichnisinhalts mit ls
Nun wissen Sie, wie man Verzeichnisse wechselt. Lernen Sie nun, wie Sie sich die Inhalte dieser Verzeichnisse ansehen können. Mit dem Befehl ls können Sie sich den Inhalt Ihres aktuellen Verzeichnisses anzeigen lassen.
Mit dem ls-Befehl stehen Ihnen viele Optionen zur Verfügung. Der ls-Befehl an sich kann Ihnen nicht alle Dateien Ihres Verzeichnisses zeigen. Denn manche Dateien sind versteckte Dateien (auch dot-Dateien genannt) und können nur mit einer zusätzlichen Option angesehen werden, die mit dem ls-Befehl näher bestimmt werden muss.
 | Tipp |
|---|---|
Um alle Optionen des ls-Befehls kennenzulernen, können Sie die man-Seite lesen. Hierzu geben Sie man ls an einem Shell-Prompt ein. Wenn Sie die man-Seite ausdrucken wollen, geben Sie an einem Shell-Prompt man ls | col -b | lpr ein. |
Geben Sie den Befehl ls -a ein. Nun sehen Sie zusätzlich zu den normalen Dateien auch Dateien, die mit einem Punkt (dot) beginnen.
Bei versteckten Dateien handelt es sich meistens um Konfigurationsdateien, die Präferenzen in Programmen, Window Managern, Shells usw. setzen. Sie sind versteckt, da auf diese Weise einem unbeabsichtigten Zugriff des Benutzers vorgebeugt wird. Wenn Sie ein Verzeichnis nach Dateien durchsuchen, dann suchen Sie normalerweise nicht nach diesen Konfigurationsdateien. Sie können sie daher genausogut versteckt ablegen und verhindern damit bei der Anzeige der Verzeichnisse am Shell-Prompt einen überfüllten Bildschirm.
Die Anzeige aller Dateien mit Hilfe des ls -a liefert Ihnen zahlreiche nützliche Details. Sie können sich jedoch noch weit mehr Informationen anzeigen lassen, indem Sie einfach eine Option hinzufügen.
Wenn Sie die Größe einer Datei oder eines Verzeichnisses sehen möchten oder das Erstellungsdatum, fügen Sie einfach die long-Option (-l) an den ls -a-Befehl an. Dieser Befehl zeigt unter anderem das Erstellungsdatum der Datei, die Dateigröße, den Besitzer und dazugehörige Berechtigungen an.
Es ist nicht unbedingt erforderlich, dass Sie sich in dem Verzeichnis befinden, dessen Inhalt Sie sehen möchten, um den ls-Befehl zu verwenden. Wenn Sie beispielsweise den Inhalt des /etc/-Verzeichnisses sehen wollen, sich aber in Ihrem Home-Verzeichnis befinden, geben Sie einfach Folgendes ein:
ls -al /etc |
Im Folgenden eine kurze Liste der Optionen, die am häufigsten mit ls verwendet werden. Denken Sie daran, dass Sie die vollständige Liste für den Befehl ls auf der man-Seite (man ls) abrufen können.
-a — alle. Listet alle Dateien im Verzeichnis auf, einschließlich der versteckten Dateien (.filename). Die .. und . am Anfang der Liste beziehen sich jeweils auf das Elternverzeichnis und das aktuelle Verzeichnis.
-l — lang. Listet die Details über die entsprechenden Dateien auf, einschließlich der Berechtigungen (Modi), Besitzer, Gruppe, Größe, Erstellungsdatum und ob die Datei eine Verbindung zu einer anderen Stelle im System darstellt und auf welche Stelle diese Verbindung zeigt.
-F — Dateityp. Fügt ein Symbol am Ende jeder Auflistung hinzu. Zu diesen Symbolen gehören / um ein Verzeichnis anzugeben; @ um eine symbolische Verbindung zu einer anderen Datei anzugeben; und * um eine ausführbare Datei anzugeben.
-r — umgekehrt (reverse). Listet den Inhalt des Verzeichnis in umgekehrter Reihenfolge vom Ende bis zum Anfang auf.
-R — rekursiv. Diese Option listet den Inhalt aller Verzeichnisse unterhalb des aktuellen Verzeichnisses rekursiv auf.
-S — Größe. Sortiert alle Dateien nach Ihrer Größe.