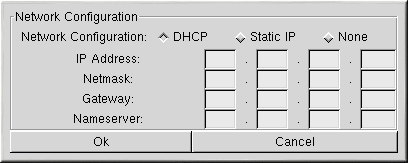Kickstart-Konfigurator
Der Kickstart-Konfigurator ermöglicht es Ihnen, eine Kickstart-Datei mithilfe einer grafischen Benutzeroberfläche zu erstellen, so dass Sie sich nicht unbedingt an die genaue Syntax der Datei erinnern müssen. Klicken Sie nach der Auswahl der Kickstart-Optionen auf Save File. Daraufhin wird eine Kickstart-Datei erstellt.
Weitere Informationen zu den Kickstart-Optionen finden Sie unter Abschnitt namens Kickstart-Optionen.
Um Kickstart-Konfigurator zu verwenden, ist das X Window System erforderlich. Starten Sie den Kickstart-Konfigurator mit einer der folgenden Methoden:
Folgen Sie auf dem GNOME-Desktop dem Pfad Main Menu (auf dem Panel) => Programs => System => Kickstart Configurator.
Folgen Sie auf dem GNOME-Desktop dem Pfad Main Menu (auf dem Panel) => Red Hat => System => Kickstart Configurator
Geben Sie den Befehl ksconfig am Shell Prompt ein (zum Beispiel in einem XTerm- oder GNOME-Terminal).
Alle Optionen im Abschnitt Basic Configuration sind erforderlich. Wählen Sie die Standardsprache, die Tastatur, die Maus und die Zeitzone. Geben Sie im Textfeld Root Password ein Root-Passwort ein, um das Root-Passwort für Ihr System einzustellen. Bestimmen Sie, ob LILO auf dem MBR oder überhaupt nicht installiert werden soll. Wählen Sie neben Authentication, ob Shadow-Passwörter und MD5 aktiviert werden sollen.
Wählen Sie im Abschnitt Installation Source CD-ROM, NFS, FTP oder Hard drive als Installationsquelle. Wenn Sie NFS wählen, geben Sie den NFS-Server und das NFS-Verzeichnis ein. Wählen Sie dagegen FTP, geben Sie den FTP-Server und das FTP-Verzeichnis ein. Im Falle von Hard drive geben Sie die Festplattenpartition und das Verzeichnis an.
Bestimmen Sie im Abschnitt Partition Information, ob der MBR gelöscht werden soll. Sie können entscheiden, die vorhandenen Partitionen nicht zu entfernen, alle existierenden Partitionen zu entfernen oder nur die vorhandenen Linux-Partitionen zu entfernen. Konfigurieren Sie Ihre Partitionstabelle und Mountpoints (dies kann mit Disk Druid oder fdisk verglichen werden). Standardmäßig werden ein 35 MB /boot Verzeichnis, eine 128 MB Swap-Partition partition und eine (Root-) Partition erstellt. Löschen Sie diese, wenn Sie verschiedene Partitionen erstellen möchten. Klicken Sie auf Add, um weitere Partitionen hinzuzufügen.
Klicken Sie im Abschnitt Additional Options auf Networking, um die Netzwerk-Einstellungen zu konfigurieren. Wählen Sie DHCP, Static IP oder None wie in Abbildung 2-2. Wenn Sie Static IP wählen, geben Sie die IP-Adresse, die Netzmaske, das Gateway und den primären Nameserver in den Textfeldern ein.
Klicken Sie auf die Schaltfläche Authentication, um NIS, LDAP, Kerberos 5 und den Hesiod-Support zu aktivieren. Es erscheint das in Abbildung 2-3 gezeigte Fenster.
Klicken Sie auf die Schaltfläche Firewall, um die Firewall-Einstellungen für Ihr System zu konfigurieren. Das in Abbildung 2-4 gezeigte Firewall-Fenster entspricht dem Firewall-Bildschirm, der während des Red Hat Linux Installationsprogramms verwendet wird. Weitere Informationen über die Konfiguration der Firewall-Einstellungen finden Sie im Offiziellen Red Hat Linux Installationshandbuch.
Klicken Sie auf Packages, um zu konfigurieren, welche Pakete installiert werden sollen. Es handelt es sich hierbei um die gleichen Paketgruppen wie auch im Red Hat Linux Installationsprogramm.
Klicken Sie nach der Auswahl Ihrer Kickstart-Optionen auf Save File, um einen Datei-Dialog aufzurufen. Speichern Sie die Datei als ks.cfg. Weitere Informationen über den Start der Kickstart-Installation finden Sie unter Abschnitt namens Starten einer Kickstart-Installation.