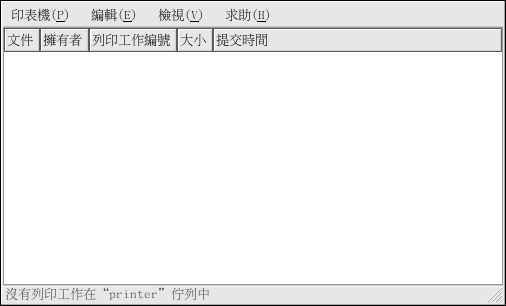8.6. 管理列印工作
當您傳送一個列印工作到列印系統程式,例如從 Emacs 列印文字檔案或從 The GIMP 列印一個影像檔案,該列印工作將會增加至列印緩衝器佇列。 列印緩衝器佇列中含有已經傳送至印表機的列印工作清單以及關於每一個列印要求的資訊(如列印要求的狀態、傳送要求的使用者名稱、傳送要求的系統主機名稱與工作編號等等)。
假如您正在執行一個圖形桌面環境,請點選面板上的 『列印管理員』 圖示來啟動如 圖形 8-7 所示的 『GNOME 列印管理員』。
您也可以選擇面板上的 『主選單按鈕』 => 『系統工具』 => 『印表機管理程式』 來啟動它。
如要更改印表機的設定,請以滑鼠右鍵點選印表機的圖示,然後選擇 『屬性』,便會啟動 印表機設定工具。
雙點選一個設定好的印表機來檢視如 圖形 8-8 所示的列印緩衝器佇列。
如要取消在 『GNOME 列印管理員』 所列出的一個特定列印工作,請從清單中選取它,再從下拉式選單中選擇 『編輯』 => 『取消列印文件』。
假如在列印緩衝器中有現行的列印工作,一個印表機提示圖示將會出現在如 圖形 8-9 所示的桌面面板上的 『面板提示區域』。 因為它每五秒鐘偵測一次現行的列印工作,對於較短的列印工作也許不會顯示該圖示。
點選印表機提示圖示將會啟動 『GNOME 列印管理員』,並且顯示目前列印工作的清單。
另外還有一個 『列印管理員』 的圖示出現在面板上,如要在 Nautilus 中列印一個檔案,請先瀏覽該檔案的位置,再以滑鼠將它拖放到面板上的 『列印管理員』 圖示,便會出現如 圖形 8-10 所示的視窗,點選 確定 以開始列印該檔案。
如要在 shell 提示符號下檢視在列印緩衝器中的列印工作清單,請輸入 lpq 指令。 最後的幾行將會如下所示:
Rank Owner/ID Class Job Files Size Time active user@localhost+902 A 902 sample.txt 2050 01:20:46 |
範例 8-1. lpq 指令的輸出範例
假如您想要取消一個列印工作,請使用 lpq 指令找出列印要求的工作編號,然後使用 lprm 工作編號 指令來取消該列印工作。 舉例來說,lprm 902 將會取消 範例 8-1 中所示的列印工作。 您必須有適當的權限才能取消一個列印工作,您無法取消由其他使用者啟動的列印工作,除非您在印表機所連接的機器上以 root 身份登入。
您也可以直接從一個 shell 提示符號列印一個檔案,舉例來說,lpr sample.txt 指令將會列印出 sample.txt 文字檔案。 列印過濾器會決定該檔案的類型,並將它轉換至印表機所能辨識的格式。