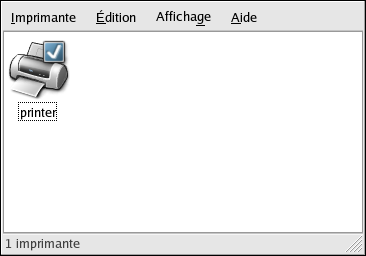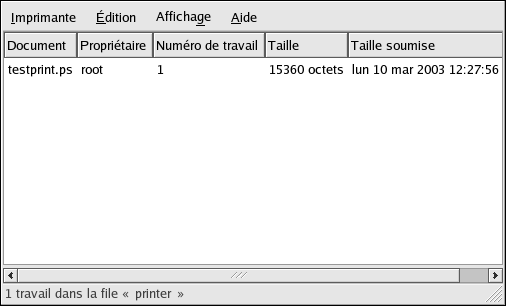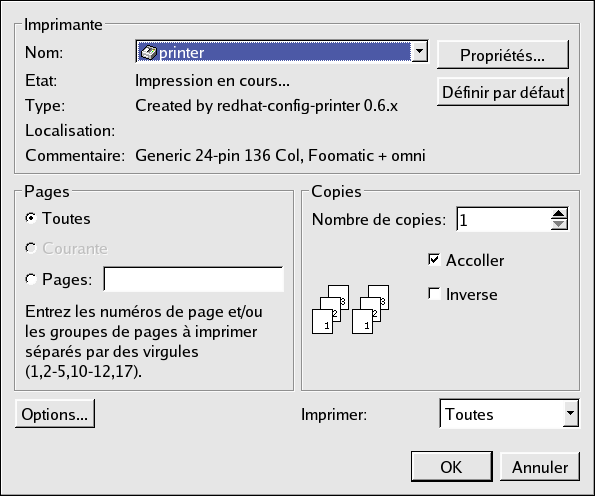8.6. Gestion des travaux d'impression
Lorsque vous envoyez un travail d'impression au démon d'impression, comme par exemple l'impression d'un texte depuis Emacs ou d'une image depuis The GIMP, ce travail est ajouté à la file de spoule d'impression. Cette dernière est une liste des travaux d'impression qui ont été envoyés à l'imprimante et d'informations sur chaque requête d'impression, comme par exemple, l'état de la requête, le nom d'utilisateur de la personne qui l'a émise, le nom d'hôte du système qui l'a envoyée, le numéro du travail, etc.
Si l'environnement de bureau en cours d'exécution est de type graphique, cliquez sur l'icône Gestionnaire d'imprimante dans le panneau afin de lancer le Gestionnaire d'impression GNOME, comme l'illustre la Figure 8-7.
Il peut également être lancé en sélectionnant le bouton Menu principal (sur le panneau) => Outils du système => Gestionnaire d'impression.
Pour changer les paramètres de l'imprimante, cliquez sur l'icône de l'imprimante à l'aide du bouton droit de votre souris et sélectionnez Propriétés. L'Outil de configuration de l'imprimante sera alors lancé.
Cliquez deux fois sur l'imprimante configurée afin d'afficher la file d'attente du spoule d'impression, comme l'illustre la Figure 8-8.
Afin d'annuler un travail d'impression spécifique listé dans le Gestionnaire d'impression GNOME, choisissez-le dans la liste et sélectionnez Éditer => Annuler les documents dans le menu déroulant.
Dans le cas où des travaux d'impression actifs se trouveraient dans le spoule d'impression, une icône de notification pourrait apparaître dans la Zone de notification du panneau du bureau, comme l'illustre la Figure 8-9. La détection des travaux d'impression se faisant toutes les cinq secondes, l'icône ne s'affichera peut-être pas pour de courts travaux d'impression.
Après avoir cliqué sur l'icône de notification de l'imprimante, le Gestionnaire d'impression GNOME démarre et affiche une liste des travaux d'impression courants.
L'icône du Gestionnaire d'impression se trouve également sur le panneau. Pour imprimer un fichier à partir de Nautilus, parcourez l'emplacement du fichier et faites-le glisser jusqu'à ce qu'il soit placé sur l'icône Gestionnaire d'impression sur le panneau. La fenêtre reproduite dans la Figure 8-10 apparaît alors. Cliquez sur OK pour commencer l'impression du fichier.
Afin d'afficher la liste des travaux d'impression dans le spoule d'impression à partir d'une invite du shell, tapez la commande lpq. Les dernières lignes ressembleront à l'extrait ci-dessous:
Rank Owner/ID Class Job Files Size Time active user@localhost+902 A 902 sample.txt 2050 01:20:46 |
Exemple 8-1. Exemple de sortie lpq
Si vous voulez annuler un travail d'impression, trouvez le numéro de travail de la requête au moyen de la commande lpq puis utilisez la commande lprm numéro de travail. Par exemple, lprm 902 annule le travail d'impression dans l'Exemple 8-1. Vous devez disposer des autorisations adéquates pour annuler un travail d'impression. Vous ne pouvez pas annuler ceux qui ont été lancés par d'autres utilisateurs à moins que vous ne soyez connecté en tant que super-utilisateur (ou root) sur la machine à laquelle l'imprimante est reliée.
Vous pouvez également imprimer un fichier directement depuis l'invite du shell. Par exemple, la commande lpr sample.txt imprimera le fichier sample.txt. Le filtre d'impression détermine le type de fichier dont il s'agit et le convertit dans un format que l'imprimante pourra interpréter.