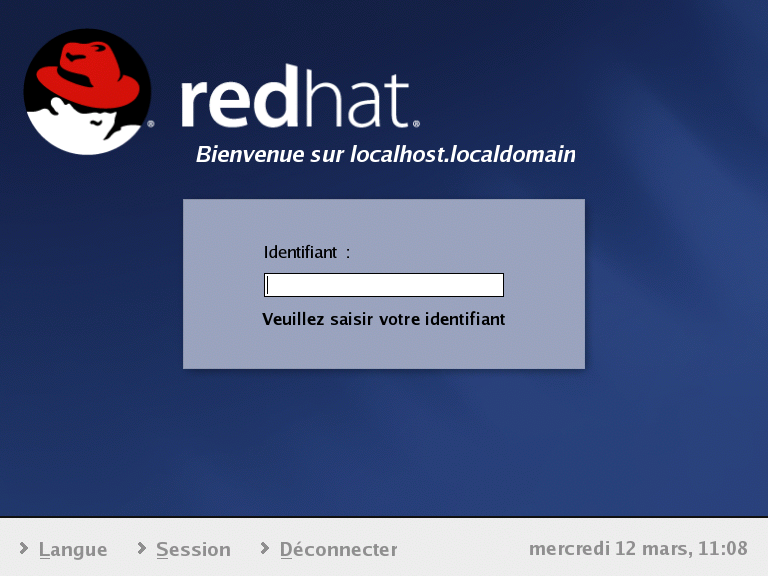1.3. Connexion
L'étape suivante, dans l'utilisation de votre système Red Hat Linux consiste à vous connecter. La connexion est un peu comme si vous vous présentiez au système (également appelé authentification). Si vous saisissez le mauvais nom d'utilisateur ou mot de passe, vous vous verrez refuser l'accès à votre système.
À la différence de certains autres systèmes d'exploitation, votre système Red Hat Linux utilise des comptes pour gérer les privilèges, maintenir la sécurité et effectuer d'autres tâches. Tous les comptes ne sont pas créés de manière égale: certains comptes disposent de moins de droits d'accès aux fichiers et aux services que d'autres.
 | Remarque |
|---|---|
Les applications et fichiers Red Hat Linux sont sensibles à la casse. Cela signifie que root fait référence à un compte différent de Root. Par défaut, root se réfère à l'utilisateur root (également connu sous le nom de super-utilisateur) ou administrateur système. |
Si vous avez déjà créé un compte utilisateur et que vous vous y êtes connecté, vous pouvez passer directement au Chapitre 2. Si vous avez créé uniquement le compte root, consultez la Section 1.6 pour apprendre comment créer un compte utilisateur.
Si vous n'avez pas créé de compte utilisateur à l'aide de l'Agent de paramétrage, vous devez vous connecter en tant que root. Une fois le compte utilisateur créé, il est fortement conseillé de vous connecter en tant que cet utilisateur, au lieu de root, pour éviter des dégâts accidentels sur votre installation Red Hat Linux.
 | Attention |
|---|---|
Étant donné que votre système Red Hat Linux crée un compte super-utilisateur (root) durant l'installation, certains nouveaux utilisateurs sont tentés d'utiliser uniquement ce compte pour toutes leurs activités. Ceci est fortement déconseillé car, le compte super-utilisateur étant autorisé à tout faire sur le système, vous risquez de l'endommager en supprimant ou modifiant accidentellement des fichiers système importants. Vous serez peut-être tenté de ne pas utiliser de compte utilisateur après l'installation mais cela n'est pas recommandé. |
1.3.1. Connexion graphique
Lorsque votre système a démarré, vous verrez un écran de connexion graphique comme celui reproduit dans la Figure 1-8. Là encore, à moins que vous n'ayez choisi de donner à votre machine son propre nom d'hôte, qui est principalement utilisé dans une configuration réseau, votre machine sera probablement appelée localhost.
Pour vous connecter en tant que root depuis l'écran de connexion graphique,
tapez
root à l'invite de connexion, appuyez sur
En vous connectant depuis l'écran de connexion graphique vous démarrez automatiquement le système X Window (l'interface graphique).
1.3.2. Connexion d'une console virtuelle
Si, durant l'installation, vous avez sélectionné un type d'installation autre que 'Poste de travail' ou 'Bureau personnel' et choisi texte pour votre type de connexion, vous verrez, après le démarrage de votre système, une invite de connexion similaire à la suivante:
Red Hat Linuxrelease9 Kernel2.4.18-14onani686 localhostlogin: |
À moins que vous n'ayez choisi d'attribuer à votre machine son propre nom d'hôte, qui est généralement utilisé pour la configuration réseau, votre machine sera probablement appelée localhost.localdomain.
Pour vous connecter en tant que root depuis la console, tapez
root
à l'invite de connexion, appuyez sur
Une fois que vous vous êtes connecté, vous pouvez entrer la commande startx afin de démarrer l'interface graphique du bureau.