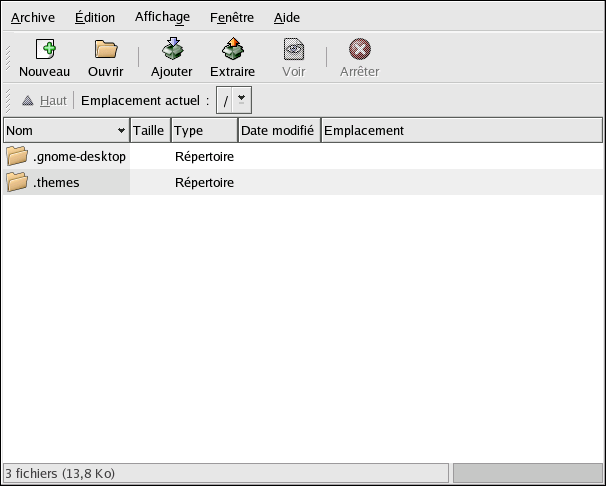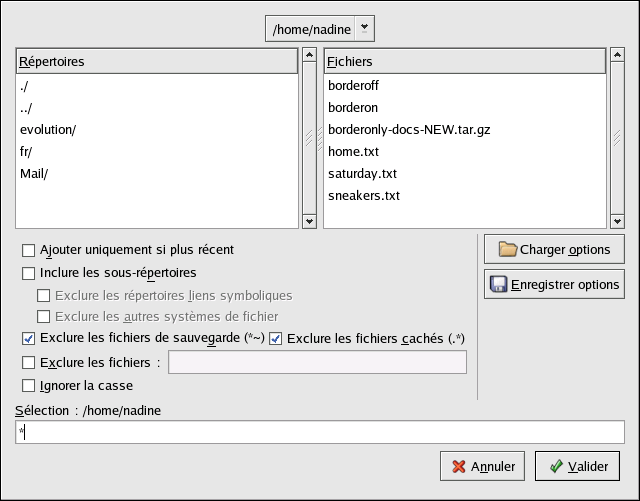14.3. Compression et archivage de fichiers
Il est parfois utile d'enregistrer un ensemble de fichiers dans un seul fichier afin de les sauvegarder et pouvoir les transférer aisément dans un autre répertoire ou même sur un autre ordinateur. Il est également parfois utile de compresser des fichiers dans un seul fichier afin d'utiliser moins d'espace disque et de pouvoir les télécharger plus rapidement.
Il est important de comprendre la différence entre un fichier archive et un fichier compressé. Un fichier archive correspond à un ensemble de fichiers et répertoires enregistrés dans un seul fichier. Ce dernier n'est pas compressé — il utilise le même espace disque que tous les fichiers et de répertoires combinés. Un fichier compressé correspond quant à lui a un ensemble de fichiers et répertoires toujours enregistrés dans un seul fichier mais cette fois-ci, de façon à utiliser moins d'espace disque que tous les fichiers et répertoires combinés. Si vous ne disposez pas de suffisamment d'espace sur votre ordinateur, vous pouvez compresser les fichiers que vous n'utilisez pas très souvent ou ceux que vous n'utilisez plus mais que vous souhaitez sauvegarder. Vous pouvez créer un fichier archive et ensuite le compresser afin de gagner de l'espace disque.
 | Remarque |
|---|---|
Un fichier archive n'est pas un fichier compressé, mais un fichier compressé peut être un fichier archive. |
14.3.1. Utilisation de File Roller
Red Hat Linux comprend un utilitaire graphique appelé File Roller pouvant compresser, décompresser et archiver fichiers et répertoires. L'utilitaire File Roller prend en charge les formats de compression et d'archivage de fichiers UNIX et Linux courants, et dispose d'une interface simple et d'une documentation détaillée si vous en avez besoin. L'application est également intégrée à l'environnement de bureau et au gestionnaire de fichiers graphique afin de faciliter l'utilisation de fichiers archivés.
Pour démarrer File Roller cliquez sur Menu principal => Accessoires => File Roller. Vous pouvez également démarrer File Roller à partir d'une invite du shell en tapant file-roller. La Figure 14-1 montre File Roller en cours d'utilisation.
 | Astuce |
|---|---|
Si vous utilisez un gestionnaire de fichiers (comme Nautilus), vous pouvez tout simplement cliquer deux fois sur le fichier que vous souhaitez désarchiver ou décompresser pour démarrer File Roller. La fenêtre de navigateur de File Roller apparaîtra avec le fichier décompressé/désarchivé dans un dossier que vous pourrez alors extraire ou parcourir. |
14.3.1.1. Décompression et désarchivage à l'aide de File Roller
Pour désarchiver et/ou décompresser un fichier, cliquez sur le bouton Ouvrir de la barre d'outils. Un menu apparaîtra alors dans lequel vous pourrez choisir l'archive avec laquelle vous souhaitez travailler. Par exemple, si vous avez un fichier appelé foo.tar.gz situé dans votre répertoire personnel, mettez-le en surbrillance et cliquez sur le bouton OK. Le fichier apparaîtra dans la fenêtre principale de navigateur de File Roller comme dossier, dans lequel vous pouvez naviguer en cliquant deux fois sur l'icône de dossier. File Roller conserve toutes les hiérarchies de répertoires et de sous-répertoires, ce qui est très pratique si vous recherchez un fichier particulier dans l'archive. Pour extraire des fichiers individuels ou des archives complètes, cliquez sur le bouton Extraire en choisissant bien le répertoire pour la sauvegarde du fichier désarchivé puis cliquez sur, OK.
14.3.1.2. Création d'archives avec File Roller
Si vous voulez libérer de l'espace disque ou voulez envoyer des fichiers multiples ou un répertoire de fichiers à un autre utilisateur, File Roller vous permet de créer des archives de vos fichiers et répertoires. Pour créer une nouvelle archive, cliquez sur Nouveau dans la barre d'outils. Un navigateur de fichiers apparaîtra et vous pourrez spécifier un nom d'archive et la technique de compression. Par exemple, vous voudrez peut-être choisir un format Tar Compressed wity gzip (tar.gz) à partir du menu déroulant et taper le nom du fichier archivé que vous voulez créer. Cliquez sur le bouton OK et une nouvelle archive sera alors prête à recevoir les fichiers et répertoires. Pour ajouter des fichiers à votre nouvelle archive, cliquez sur Ajouter et une fenêtre de navigateur apparaîtra (voir la Figure 14-2). Vous pourrez naviguer cette dernière pour trouver le fichier ou répertoire que vous voulez placer dans l'archive. Cliquez sur le bouton OK lorsque vous avez terminé, et sur Fermer pour refermer l'archive.
 | Astuce |
|---|---|
File Roller ne se limite pas à ce que nous avons expliqué ici. Reportez-vous au manuel de File Roller (pour l'obtenir, cliquez sur Aide => Manuel) pour plus d'informations. |
14.3.2. Compression de fichiers à l'invite du shell
Les fichiers compressés utilisent moins d'espace disque et se téléchargent plus rapidement que les grands fichiers non-compressés. Dans Red Hat Linux, vous pouvez compresser les fichiers à l'aide des outils de compression gzip, bzip2 ou zip.
Nous vous recommandons l'outil de compression bzip2 car c'est lui qui fournit la meilleure compression; de plus, il est présent sur la plupart des systèmes d'exploitation de type UNIX, tout comme gzip. Si vous devez transférer des fichiers entre Linux et d'autres systèmes d'exploitation tels que MS Windows, employez plutôt zip car il est plus largement utilisé sur ces types de systèmes.
| Outils de compression | Extension de fichier | Outil de décompression |
|---|---|---|
| gzip | .gz | gunzip |
| bzip2 | .bz2 | bunzip2 |
| zip | .zip | unzip |
Tableau 14-1. Outils de compression
Par convention, les fichiers compressés avec gzip se voient attribuer l'extension .gz, les fichiers compressés avec bzip2 l'extension .bz2, et les fichiers compressés avec zip l'extension .zip.
Les fichiers compressés avec gzip sont décompressés avec gunzip, les fichiers compressés avec bzip2 sont décompressés avec bunzip2, et les fichiers compressés avec zip sont décompressés avec unzip.
14.3.2.1. Bzip2 et Bunzip2
Pour compresser un fichier à l'aide de bzip2, tapez la commande suivante à l'invite du shell:
bzip2 filename |
Le fichier sera compressé puis nommé avec l'extension appropriée, à savoir filename.bz2.
Pour développer un fichier compressé, tapez la commande suivante:
bunzip2 filename.bz2 |
filename.bz2 sera alors supprimé et remplacé par filename.
Vous pouvez appliquer bzip2 sur plusieurs fichiers et répertoires en même temps, en les indiquant sur la ligne de commande et en les séparant d'un espace:
bzip2 filename.bz2 file1 file2 file3 /usr/work/school |
La commande ci-dessus compresse file1, file2, file3 et le contenu du répertoire /usr/work/school (si ce répertoire existe) et les place dans filename.bz2.
 | Astuce |
|---|---|
Pour plus d'informations, tapez man bzip2 et man bunzip2 à une invite du shell afin de consulter les pages de manuel relatives à bzip2 et bunzip2. |
14.3.2.2. Gzip et Gunzip
Pour utiliser gzip afin de compresser un fichier, tapez la commande suivante à l'invite du shell:
gzip filename |
Le fichier sera compressé et sauvegardé sous le nom filename.gz.
Pour développer un fichier compressé, tapez la commande suivante:
gunzip filename.gz |
filename.gz sera supprimé et remplacé par filename.
Vous pouvez appliquer gzip sur plusieurs fichiers et répertoires en même temps, en les indiquant sur la ligne de commande et en les séparant d'un espace:
gzip -r filename.gz file1 file2 file3 /usr/work/school |
La commande ci-dessus compresse file1, file2, file3 et le contenu du répertoire /usr/work/school (si ce répertoire existe) et les place dans filename.gz.
 | Astuce |
|---|---|
Pour plus d'informations, tapez man gzip et man gunzip à une invite du shell afin de consulter les pages de manuel relatives à gzip et gunzip. |
14.3.2.3. Zip et Unzip
Pour compresser un fichier à l'aide de zip, tapez la commande suivante:
zip -r filename.zip filesdir |
Dans cet exemple, filename.zip représente le fichier que vous créez et filesdir le répertoire que vous voulez placer dans le nouveau fichier zip. L'option -r indique que vous voulez y inclure de façon récursive tous les fichiers du répertoire filesdir .
Pour extraire le contenu d'un fichier zip, tapez la commande suivante:
unzip filename.zip |
Vous pouvez appliquer zip sur plusieurs fichiers et répertoires en même temps, en les indiquant sur la ligne de commande et en les séparant d'un espace:
zip -r filename.zip file1 file2 file3 /usr/work/school |
La commande ci-dessus compresse file1, file2, file3 et le contenu du répertoire /usr/work/school (si ce répertoire existe) et les place dans filename.zip.
 | Astuce |
|---|---|
Pour plus d'informations, tapez man zip et man unzip à une invite du shell afin de consulter les pages de manuel relatives à zip et unzip. |
14.3.3. Archivage de fichiers à l'invite du shell
Un fichier tar est un ensemble de plusieurs fichiers et/ou répertoires regroupés dans un seul fichier. C'est un moyen utile pour la création de copies de sauvegarde ou d'archives.
Ci-dessous figurent quelques-unes des options utilisées avec tar:
-c — crée une nouvelle archive.
-f — lorsqu'elle est employée avec l'option -c, elle utilise le nom de fichier spécifié pour la création du fichier tar; lorsqu'elle est employée avec l'option -x, elle enlève le fichier spécifié de l'archive.
-t — affiche la liste des fichiers présents dans le fichier tar file.
-v — indique la progression de l'archivage.
-x — extrait des fichiers d'une archive.
-z — compresse le fichier tar à l'aide de gzip.
-j — compresse le fichier tar à l'aide de bzip2.
Pour créer un fichier tar, tapez:
tar -cvf filename.tar directory/file |
Dans cet exemple, filename.tar représente le fichier que vous créez et directory/file correspond aux fichiers ou répertoires que vous voulez placer dans le fichier archivé.
Vous pouvez appliquer tar sur plusieurs fichiers et répertoires en même temps, en les indiquant sur la ligne de commande et en les séparant d'un espace:
tar -cvf filename.tar /home/mine/work /home/mine/school |
La commande ci-dessus place tous les fichiers des sous-répertoires work et school de /home/mine dans un nouveau fichier appelé filename.tar dans le répertoire en cours.
Pour afficher le contenu d'un fichier tar, tapez:
tar -tvf filename.tar |
Pour extraire le contenu d'un fichier tar, tapez:
tar -xvf filename.tar |
Cette commande ne supprime pas le fichier tar, mais elle place des copies de son contenu dans le répertoire de travail en cours, préservant toute structure de répertoire que le fichier archive a utilisée. Par exemple, si le fichier tar contient un fichier nommé bar.txt à l'intérieur d'un répertoire appelé foo/, l'extraction du fichier archivé entraînera la création du répertoire foo/ dans votre fichier de travail courant avec comme contenu le fichier bar.txt.
Souvenez-vous que la commande tar ne compresse pas les fichiers par défaut. Pour créer un fichier compressé à l'aide de tar et de bzip, utilisez l'option -j:
tar -cjvf filename.tbz file |
Par convention, les fichiers tar compressés à l'aide de bzip2 se voient attribuer l'extension .tbz; ceci étant, les utilisateurs archivent parfois leurs fichiers en utilisant l'extension tar.bz2.
La commande ci-dessus crée un fichier archive puis le compresse en le nommant filename.tbz. Si vous décompressez le fichier filename.tbz à l'aide de la commande bunzip2, le fichier filename.tbz sera supprimé et remplacé par filename.tar.
Vous pouvez également développer et désarchiver un fichier bzip tar à l'aide d'une seule commande:
tar -xjvf filename.tbz |
Pour créer un fichier compressé tar et gunzip, utilisez l'option -z:
tar -czvf filename.tgz file |
On donne par convention l'extension .tgz aux fichiers tar compressés avec gzip.
Cette commande crée le fichier archive filename.tar puis le compresse et crée ainsi le fichier filename.tgz. (filename.tar n'est pas sauvegardé). Si vous décompressez le fichier filename.tgz à l'aide de gunzip, le fichier filename.tgz sera supprimé et remplacé par filename.tar.
Vous pouvez développer un fichier tar gzip à l'aide d'une seule commande:
tar -xzvf filename.tgz |
 | Astuce |
|---|---|
Tapez la commande man tar pour obtenir plus d'informations sur la commande tar. |