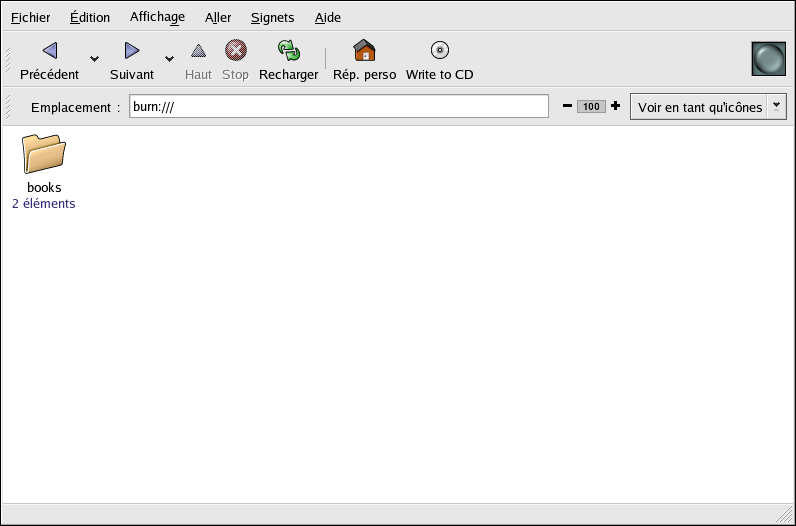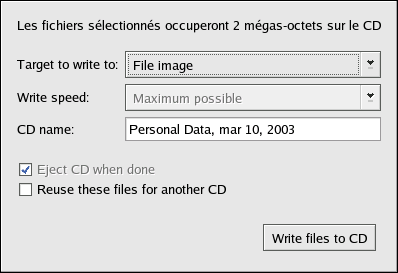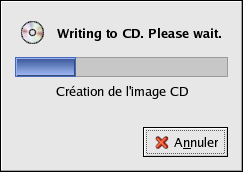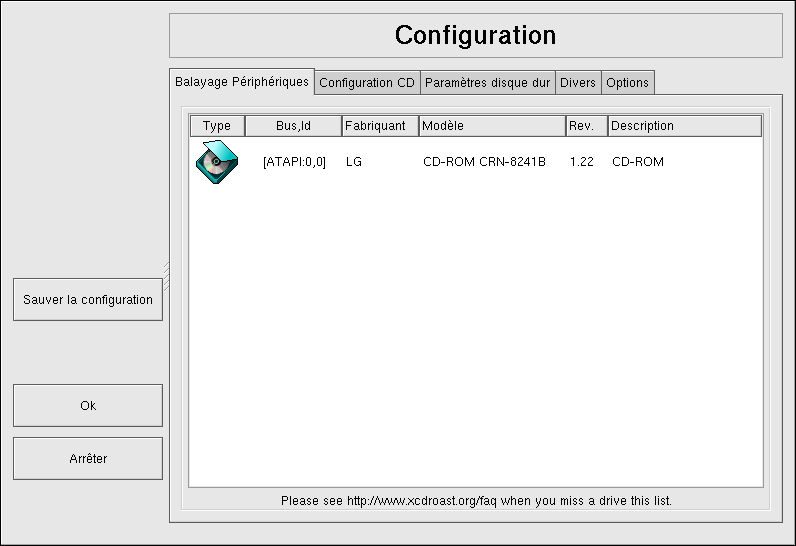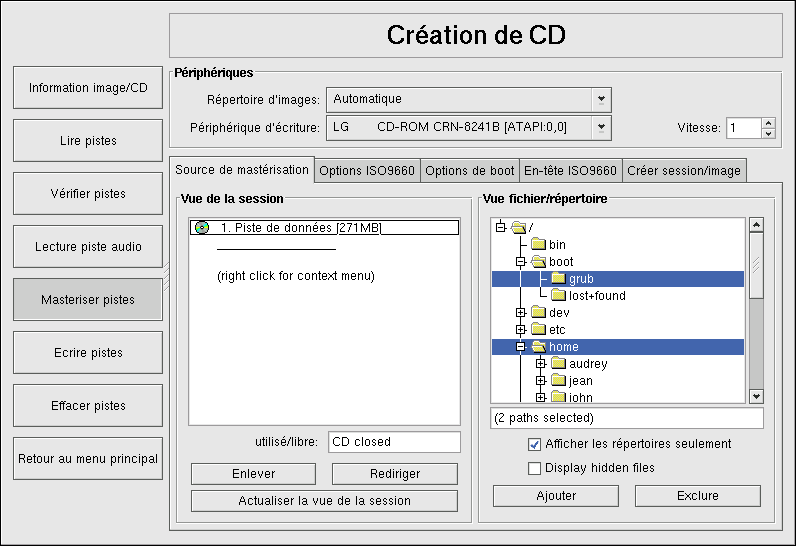4.3. CD-ROM enregistrables (CD-W) et CD-ROM ré-enregistrables (CD-RW)
Les lecteurs de CD-ROM enregistrables (CD-R) sont devenus une manière répandue et économique de sauvegarder et archiver plusieurs méga-octets de données comme des applications, des fichiers personnels, voire des présentations multimédias (audio/vidéo et image). Red Hat Linux comprend plusieurs outils d'utilisation de lecteurs CD-ROM enregistrables et réinscriptibles.
4.3.1. Utiliser CD Creator
Si vous voulez effectuer une sauvegarde rapide de fichiers ou de répertoires sur un CD-R ou un CD-RW, il existe un outil inclus dans le gestionnaire de fichiers Nautilus nommé CD Creator.
CD Creator vous permet de faire glisser des fichiers d'une fenêtre Nautilus et de les déposer dans une interface CD Creator. Pour accéder à la fonction CD Creator dans Nautilus, insérez un CD-R(W) vierge dans votre lecteur et la fenêtre CD Creator apparaîtra automatiquement. Vous pouvez également double-cliquer sur l'icône de votre répertoire personnel sur le bureau et choisir Aller => CD Creator dans les menus. Vous pouvez également taper burn: dans la barre Emplacement pour lancer CD Creator.
Ouvrez une nouvelle fenêtre Nautilus et sélectionnez les
fichiers ou les répertoires que vous voulez enregistrer sur CD-R(W). Pour sélectionner de
multiples fichiers, continuez à appuyer sur la touche
Lorsque vous êtes prêt à enregistrer les fichiers sur votre CD-R(W), cliquez sur le bouton Write to CD (enregistrer sur CD-ROM) dans la fenêtre CD Creator. Une boîte de dialogue apparaîtra où vous pouvez sélectionner la vitesse d'enregistrement, nommer le CD-ROM et choisir d'autres options.
Cliquez sur le bouton Write files to CD (enregistrez les fichiers sur le CD-ROM) pour commencer à graver. Une fenêtre de statut affiche le progrès de l'écriture, comme le montre la Figure 4-7.
Par défaut, le CD-R(W) devrait automatiquement être éjecté de votre lecteur une fois les opérations d'enregistrement terminées. Il est généralement recommandé de sauvegarder régulièrement vos fichiers personnels, une tâche que CD Creator peut vous aider à effectuer rapidement.
4.3.2. Utilisation de X-CD-Roast
X-CD-Roast est une application graphique qui sert à copier et créer (graver) des CD-ROM. L'application X-CD-Roast automatise le processus de gravage des CD-R et des CD-RW. Il est hautement configurable afin de répondre aux besoins que vous pouvez avoir lorsque vous gravez ou copiez des CD-ROM.
Pour lancer X-CD-Roast, choisissez Menu principal => Outils de système => CD Writer (Graveur de CD-ROM). Pour le lancer depuis une invite du shell, tapez /usr/bin/xcdroast. X-CD-Roast passera avant tout en revue vos bus et trouvera le lecteur de CD-R(W). Ensuite, il vous permettra entre autres de configurer les paramètres pour le graveur de CD-ROM, le lecteur de CD-ROM. La Figure 4-8 illustre l'écran Configuration et ses options. Remarquez que la marque de votre lecteur CD-R(W) peut être différente de celle qui est présentée ici.
Consultez la documentation fournie par le fabricant de votre CD-R(W) pour définir certaines des options de Configuration CD-ROM, telles que Vitesse du graveur CD-ROM et Taille du tampon-FIFO du graveur CD-ROM. Tous les fichiers images de CD-ROM (.iso ou .img) doivent être stockés dans un emplacement central auquel X-CD-Roast puisse accéder. Vous devez spécifier un chemin sur le système de fichiers de votre disque dur ayant au moins 700 Méga-octets (Mo) d'espace libre disponible. Vous pouvez configurer le chemin où vous voulez stocker les images du CD-ROM dans l'onglet Paramètres disque dur sous Chemin.
X-CD-Roast est bien expliqué à l'intérieur même de l'interface: plusieurs options sont longuement présentées et expliquées, pour vous informer de manière détaillée sur la fonction associée. Vous pouvez accéder à ces tuyaux en maintenant la pointe de votre curseur sur un bouton ou un menu déroulant pendant au moins deux secondes.
4.3.2.1. Utilisation de X-CD-Roast pour graver des CD-ROM
Pour graver un CD-ROM à des fins de sauvegarde, cliquez sur le bouton Copier CD-ROM dans le panneau principal. Vous pouvez lire toutes les pistes d'un CD-ROM — toutes les informations continues dans le CD-ROM, y compris les données et l'audio, sont stockées dans des pistes. Pour ce faire, cliquez sur Lire CD-ROM. Vous pouvez déterminer la vitesse de lecture du CD-ROM, trouver des informations concernant la piste du CD-ROM, par exemple son type et sa taille. Si vous copiez un CD-ROM audio, vous pouvez avoir un aperçu de chaque piste avec Écouter pistes audio. Par défaut, X-CD-Roast lit toutes les pistes. Vous pouvez donc effacer les pistes non-désirées à l'aide du bouton Supprimer pistes.
Enfin, pour graver vos pistes sur média CD-R(W), choisissez Écrire CD-ROM. La Figure 4-9 affiche la boîte de dialogue Écrire CD-ROM, où vous pouvez configurer la vitesse à laquelle vous désirez lire et enregistrer les pistes sur votre CD-R(W). Vous pouvez également décider si vous voulez copier le CD-ROM rapidement ou créer un fichier image avant de graver, ce qui est recommandé pour éviter les erreurs d'écriture ou de lecture au cours du processus de copie. Cliquez sur le bouton Écrire CD-ROM pour commencer à graver.
4.3.2.2. Utilisation de X-CD-Roast pour créer un CD-ROM
Nous vous recommandons de toujours sauvegarder vos données personnelles et informations, en cas de panne du matériel ou de corruption du système de fichiers. X-CD-Roast vous permet de sauvegarder des fichiers sur votre partition de disque dur à l'aide de Créer un CD-ROM. Vous pouvez donc ajouter des fichiers et des répertoires dans une session CD-ROM en utilisant Pistes maîtresses. La boîte de dialogue Pistes maîtresses contient d'autres options vous permettant de configurer des paramètres avancés. Toutefois, les paramètres par défaut sont établis correctement pour la création de CD-ROM de données, rendant ainsi toute autre configuration inutile. La Figure 4-10 montre une session de préparation de tout le répertoire à la sauvegarde.
Sélectionnez les fichiers et les répertoires que vous voulez ajouter à la session et cliquez sur Ajouter. Après avoir ajouté tous les fichiers et les répertoires que vous voulez écrire sur le CD-R(W), cliquez sur l'onglet Créer session/image pour créer le fichier .img. Vous devez d'abord cliquer sur Calculer taille, puis sur Copier dans le fichier image pour créer l'image.
Pour écrire vos pistes sur le CD-R(W), cliquez sur Écrire pistes depuis le tableau sur la gauche. Sous l'onglet Description pistes, sélectionnez le fichier image que vous avez créé dans la boîte à droite et cliquez sur Ajouter. L'image sera affichée dans la boîte Pistes à écrire à gauche. Cliquez sur Accepter description pistes, puis sur l'onglet Écrire pistes pour revenir à la boîte de dialogue d'écriture principale. Cliquez sur Écrire pistes pour écrire l'image sur le CD-R(W).
 | Astuce |
|---|---|
Vous pouvez également créer et écrire l'image sur le CD-R(W) en une seule étape en cliquant sur Copier et écrire rapidement sous l'onglet Créer session image. Cette opération permet de sauter certaines étapes, mais peut parfois causer des erreurs de lecture-écriture. Il est donc recommandé d'utiliser la méthode à plusieurs étapes. |
4.3.2.3. Enregistrement des ISO avec X-CD-Roast
Les grands fichiers se terminant en .iso sont appelés fichiers images ISO9660 (ou ISO). Par exemple, Red Hat Linux est disponible de manière libre sous forme d'images ISO que vous pouvez télécharger et enregistrer sur CD-R(W). Il existe également d'autres fichiers images ISO disponibles sur FTP et sur les sites Web. D'autres types de fichiers peuvent aussi être gravés en tant qu'images, comme par exemple .img et .raw, mais les images ISO sont les formats d'image de CD-ROM les plus courantes.
Pour écrire un fichier image ISO sur un CD-R(W) à l'aide de X-CD-Roast, déplacez le fichier ISO sur le chemin spécifié au moment de la configuration, puis cliquez sur Créer CD-ROM. Dans l'onglet Description pistes, sélectionnez le fichier image ISO que vous voulez graver et cliquez sur Ajouter, puis sur Accepter description piste. L'onglet Écrire Pistes sera alors automatiquement chargé. Vous pouvez alors cliquer sur Écrire pistes pour graver l'image sur le CD-R(W).
4.3.3. Utilisation des CD-ROM enregistrables (CD-R) et ré-enregistrables (CD-RW) avec les outils de la ligne de commande
Si vous voulez utiliser une invite du shell pour écrire des images sur CD-R ou CD-RW, il existe deux utilitaires: mkisofs et cdrecord. Ces utilitaires proposent plusieurs options avancées dépassant la portée de ce guide; cependant, pour la création et l'enregistrement d'images de base, ces outils permettent de gagner du temps par rapport aux alternatives graphiques comme X-CD-Roast.
4.3.3.1. Utilisation de mkisofs
L'utilitaire mkisofs crée des fichiers images ISO9660 qui peuvent être écrits sur un CD-R(W). Les images créées avec mkisofs peuvent inclure tous les types de fichiers. Il est surtout utile pour sauvegarder et archiver des fichiers.
Imaginez que vous souhaitiez sauvegarder un répertoire appelé /home/joeuser/, mais sans le sous-répertoire /home/joeuser/junk/ qui contient des fichiers inutiles. Vous voulez créer une image ISO appelée backup.iso et l'écrire sur CD-R(W), de manière à pouvoir l'utiliser sur votre PC Red Hat Linux au bureau et sur votre portable Windows lorsque vous partez en voyages. Vous pouvez exécuter cela à l'aide de mkisofs en exécutant la commande suivante:
mkisofs-obackup.iso-x/home/joeuser/junk/-J-R-A-V-v/home/joeuser/ |
L'image sera créée dans le même répertoire que celui dans lequel vous avez exécuté la commande. Le Tableau 4-1 explique chacune des options de la ligne de commande. Pour de plus amples informations sur l'utilisation de mkisofs, consultez les ressources complémentaires dans la Section 4.4.
Vous pouvez maintenant utiliser le fichier image ISO avec X-CD-Roast, comme l'explique la Section 4.3.2.3, ou avec cdrecord, l'utilitaire d'enregistrement de CD-ROM basé sur la ligne de commande. Pour de plus amples informations sur l'utilisation de cdrecord, consultez la Section 4.3.3.2.
| Options | Fonction |
|---|---|
| -o | Spécifie un nom de fichier de sortie de l'image ISO. |
| -J | Génère la nomination d'enregistrement Joliet; utile si le CD-ROM est utilisé dans les environnements Windows. |
| -R | Génère la nomination d'enregistrement Rock Ridge (RR) pour préserver la longueur et la casse du nom de fichier, surtout pour les environnements UNIX/Linux. |
| -A | Établit un identificateur d'application — une chaîne de texte qui sera écrite dans l'en-tête du volume de l'image qui peut être utile pour déterminer les applications qui se trouvent sur le CD-ROM. |
| -V | Établit un identificateur de volume — un nom qui lui sera assigné si l'image est gravée et que le disque est monté dans des environnements Solaris et Windows. |
| -v | Établit une exécution avec commentaires, ce qui s'avère utile pour afficher le statut de l'image en cours de production. |
| -x | Exclue tout répertoire suivant immédiatement cette option; cette option peut être répétée (par exemple, ... -x /home/joe/trash -x /home/joe/delete ...). |
Tableau 4-1. Options mkisofs
4.3.3.2. Utilisation de cdrecord
L'utilitaire cdrecord écrit des CD-ROM audio, de données et mixed-mode (un ensemble d'audio, vidéo, et/ou données) à l'aide d'options pour configurer différents aspects du processus d'enregistrement comme la vitesse, le périphérique et les données.
Pour utiliser cdrecord, il faut d'abord définir l'adresse du périphérique de votre lecteur de CD-ROM en exécutant la commande suivante en tant que root dans l'invite du shell:
cdrecord-scanbus |
Cette commande affichera tous les périphériques de CD-R(W) sur votre ordinateur. N'oubliez pas l'adresse du périphérique que vous utilisez pour écrire votre CD-ROM. Ci-dessous figure un exemple de sortie après l'exécution de cdrecord -scanbus:
Cdrecord1.8(i686-pc-linux-gnu)Copyright(C)1995-2000JorgSchilling Usinglibscgversion'schily-0.1' scsibus0: 0,0,00)* 0,1,01)* 0,2,02)* 0,3,03)'HP''CD-Writer+9200''1.0c'RemovableCD-ROM 0,4,04)* 0,5,05)* 0,6,06)* 0,7,07)* |
Pour écrire l'image du fichier de sauvegarde créée avec mkisofs dans la section précédente, passez en super-utilisateur et tapez la commande suivante à l'invite du shell:
cdrecord-v-ejectspeed=4dev=0,3,0backup.iso |
La commande établit la vitesse d'écriture (4), l'adresse du périphérique (0,3,0) et détermine la sortie d'écriture (commentaires [-v]), ce qui s'avère utile pour suivre le statut du processus d'enregistrement. L'argument -eject éjecte le CD-ROM lorsque le processus d'enregistrement est terminé. La même commande peut également être utilisée pour graver des fichiers images ISO téléchargés de l'Internet, comme les images ISO Red Hat Linux.
Vous pouvez utiliser cdrecord pour effacer les CD-ROM ré-enregistrables afin de les réutiliser. Pour ce faire, entrez:
cdrecord--dev=0,3,0--blank=fast |