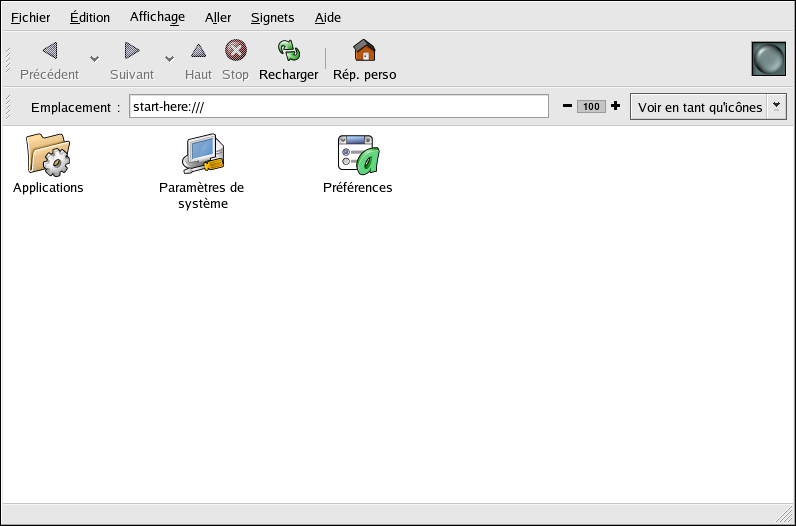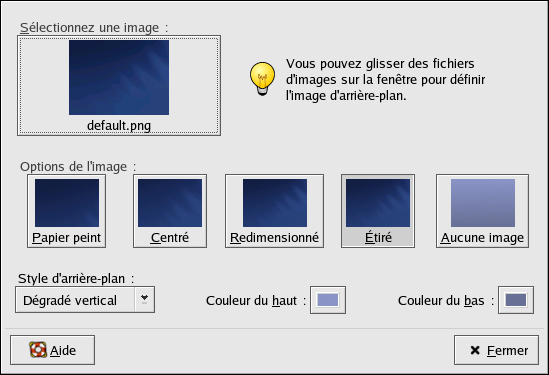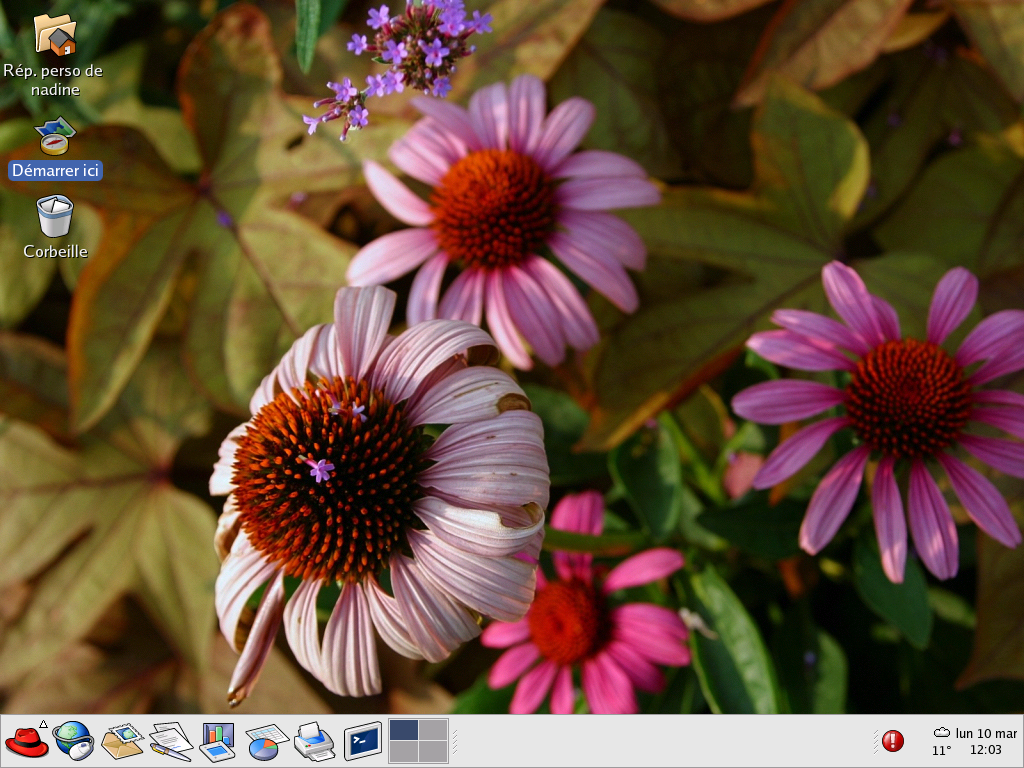2.4. Démarrer ici
Démarrer ici a été conçu pour conserver tous les outils et les applications auxquels vous devez accéder lorsque vous utilisez votre système. De vos applications préférées aux outils de système et de configuration, la fenêtre Démarrer ici fournit un emplacement central pour utiliser et personnaliser votre système.
Vous pouvez accéder à l'écran Démarrer ici à tout moment en double-cliquant sur l'icône de bureau nommée Démarrer ici.
L'écran Démarrer ici inclut des icônes vous permettant d'accéder à vos applications préférées, aux préférences du bureau, aux éléments de Menu principal, aux outils de configuration du serveur et aux paramètres de système
 | Astuce |
|---|---|
Vous pouvez ajouter vos emplacements préférés aux Signets. Allez à l'emplacement que vous voulez ajouter, puis sélectionnez Signets => Ajouter un signet. |
2.4.1. Personnalisation du bureau
À partir de l'écran Démarrer ici, vous pouvez sélectionner l'icône Préférences pour configurer votre bureau. Un vaste éventail d'options de configuration vous sera proposé. Vous trouverez ci-dessous une liste de certaines options et de certains outils de chaque zone:
- Arrière-plan
Vous pouvez configurer votre arrière-plan avec de nouvelles couleurs ou une nouvelle image. Pour en apprendre plus sur la configuration de l'arrière-plan de votre bureau, consultez la Section 2.4.1.1.
- Son
Dans cette section, vous pouvez configurer les sons du système associés à différentes fonctions. Par exemple, si vous voulez entendre un son lorsque vous vous connectez à votre bureau, vous pouvez le configurer ici.
- Raccourcis clavier
Vous pouvez configurer des raccourcis — c'est-à-dire appuyer sur une combinaison de touches du clavier — afin d'exécuter des actions dans une application ou sur votre bureau. Vous pouvez par exemple configurer un raccourci pour passer de votre espace de travail à l'espace de travail 2 en appuyant sur
[Ctrl] -[F2] .
2.4.1.1. Changer l'arrière-plan de votre bureau
Pour changer considérablement l'apparence de votre bureau graphique, changez tout simplement l'arrière-plan à l'aide de l'outil Préférences de l'arrière-plan. Vous pouvez choisir entre plusieurs images d'arrière-plan fournies avec Red Hat Linux dans le répertoire /usr/share/backgrounds/, ou vous pouvez utiliser votre propre image. Pour lancer l'outil Préférences de l'arrière-plan, cliquez avec le bouton droit de la souris sur le bureau et choisissez Changer le fond d'écran du menu. Vous pouvez également cliquer deux fois sur l'icône Démarrer ici, sélectionner Préférences et finalement sélectionner Arrière-plan.
L'outil Préférences de l'arrière-plan vous permet de charger un nouveau fond d'un répertoire d'images fournies (/usr/share/backgrounds/images/). Vous pouvez également glisser une image dans la fenêtre depuis votre propre répertoire d'images. Il existe plusieurs options supplémentaires pour afficher vos images d'arrière-plan. L'option Papier peint affiche de multiples occurrences de votre image sur le bureau, ce qui est utile si vous utilisez une petite image ou si vous utilisez une image papier peint (ou motif) du répertoire /usr/share/backgrounds/tiles/ ou de votre propre collection d'images. L'option Centré place votre image au centre du bureau, laissant les couleurs de fond par défaut remplir le reste de l'espace du bureau. Pour couvrir le bureau avec une image sans la mettre en papier-peint, utilisez les options Redimensionné ou Étiré. La Figure 2-11 vous montre une image d'arrière-plan de fleurs et de plantes qui est étirée pour couvrir la totalité du bureau.
Si vous voulez créer un arrière-plan personnalisé avec vos propres couleurs et sans images, choisissez l'option Aucune image et ajustez vos couleurs à l'aide des options Style d'arrière-plan. Choisissez votre propre Couleur du haut et Couleur du bas et le dégradé de couleurs (ou le mélange de couleurs). Cliquez sur Fermer pour sauvegarder et quitter l'outil Préférences d'arrière-plan.
2.4.2. Personnalisation de votre système
L'écran Démarrer ici de Nautilus contient des outils de configuration supplémentaires qui vous aideront avec votre nouveau système Red Hat Linux et les applications de serveur qu'il comporte.
L'icône Paramètres de système comprend des outils qui vous aident à configurer votre système pour une utilisation personnelle quotidienne. Vous trouverez ci-dessous une liste de certains des outils inclus dans Paramètres de système et de leurs utilisations possibles.
- Date & Heure
Cet outil vous permet de configurer la date et l'heure de votre ordinateur. Vous pourrez également y définir votre fuseau horaire. Consultez le Chapitre 3 pour obtenir de plus amples informations sur l'utilisation de cet outil.
- Détection de la carte son
L'Outil de configuration de la carte son recherche les périphériques audio disponibles sur votre ordinateur. Consultez la Section 10.3 pour plus d'informations sur la configuration de votre matériel audio.
- Gestionnaire d'utilisateurs
L'Gestionnaire d'utilisateurs vous permet d'ajouter et de supprimer des utilisateurs de votre système. Consultez la Section 1.6 pour plus de détails.
- Impression
L'Outil de configuration de l'imprimante vous permet d'ajouter une nouvelle imprimante sur votre système. Celle-ci peut être branchée à votre ordinateur ou disponible sur un réseau. Pour de plus amples informations, consultez le Chapitre 8 ainsi que le Guide de personnalisation de Red Hat Linux.
Vous pouvez également trouver des outils de configuration de serveur dans la zone Démarrer ici, selon le type d'installation que vous avez spécifié durant l'installation. Ces outils vous aideront à configurer les services et les applications que vous utilisez sur votre ordinateur local afin de servir d'autres ordinateurs. Vous trouverez les outils de configuration de serveur en cliquant sur l'icône Paramètres de système, puis sur l'icône Paramètres de serveur. Parmi les exemples d'outils trouvés dans cette zone figurent l'Outil de configuration HTTP et l'Outil de configuration Bind. Ces applications serveur doivent être installées avant que ces outils n'apparaissent dans cette section. Consultez le Guide de personnalisation de Red Hat Linux pour de plus amples informations.