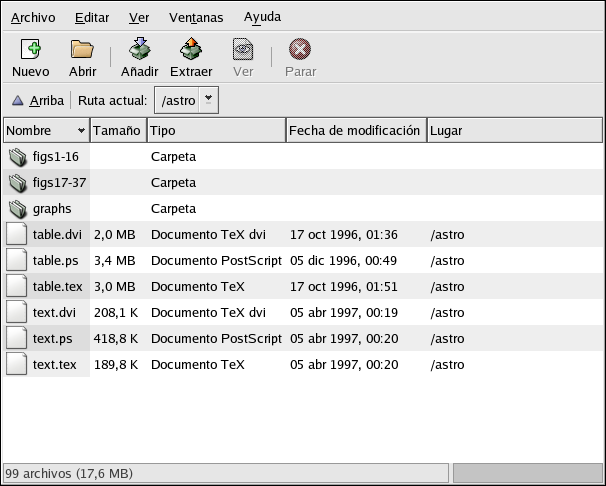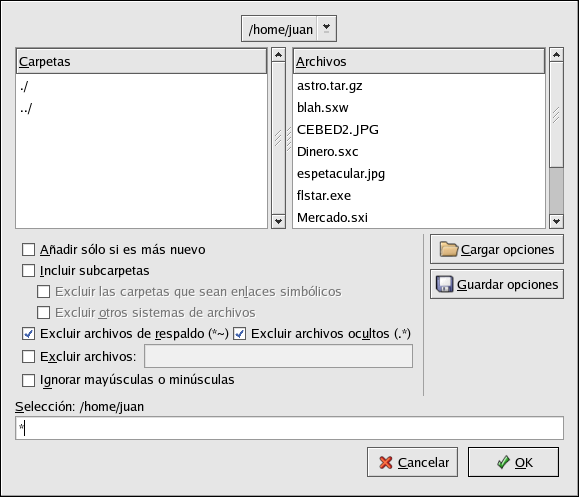14.3. Compresión y almacenamiento de archivos
Algunas veces es útil almacenar un grupo de archivos en un archivo de manera que se puedan respaldar o transferir a otro directorio o incluso a otro ordenador. De la misma manera, a veces es útil comprimir archivos en un único archivo de manera que ocupe menos espacio en el disco duro y tarde menos tiempo en descargarse.
Es importante conocer la diferencia entre archivar archivos y comprimir archivos. Un archivo 'archivado' es el conjunto de archivos y de directorios que se almacenan en un fichero. El archivo archivado no está comprimido — usa la misma cantidad de espacio en el disco que cada uno de los archivos y directorios juntos. Un archivo comprimido es el conjunto de archivos y de directorios que se almacenan en un fichero y usa menos espacio en el disco duro que cada uno de los archivos y directorios combinados. Si no tiene suficiente espacio en el disco puede comprimir archivos que no usa con frecuencia, o archivos que desea guardar pero que no usará más. Puede inclusive crear un archivo y luego comprimirlo para salvar espacio.
 | Nota |
|---|---|
Un archivo archivado no está comprimido pero un archivo comprimido sí puede ser un archivo archivado. |
14.3.1. Uso de File Roller
Red Hat Linux incluye una utilidad gráfica llamada File Roller que puede comprimir, extraer y archivar archivos y directorios. File Roller soporta los formatos de archivado y compresión de archivos UNIX y Linux y posee una interfaz sencilla y documentación de ayuda si la necesita. Está integrado en un entorno de escritorio y el administrador de archivos gráfico para hacer la manipulación de archivos más fácil.
Para arrancar File Roller haga click en Menú Principal => Accesorios => File Roller. También puede ejecutar File Roller desde el intérprete de comandos del shell escribiendo file-roller. La Figura 14-1 muestra File Roller en acción.
 | Sugerencia |
|---|---|
Si está usando un administrador de archivos (tal como Nautilus), haga doble click en el archivo que desea extraer y descomprimir para arrancar File Roller. La ventana del navegador de File Roller aparecerá con el archivo descomprimido/desarchivado en una carpeta para que la extraiga o navegue. |
14.3.1.1. Descomprimir y desarchivar con File Roller
Para desarchivar y/o descomprimir un archivo, haga click en el botón Abrir de la barra de herramientas. Aparecerá un menú de archivos que le permitirá escoger el archivo con el que desea trabajar. Por ejemplo, si posee un archivo llamado foo.tar.gz localizado en su directorio principal, marque el archivo y haga click en OK. El archivo aparecerá en la ventana del navegador principal File Roller como una carpeta, con la que puede navegar haciendo doble click en el icono de la carpeta. File Roller preserva todas las jerarquías del directorio y subdirectorio, lo que es muy conveniente si está buscando un archivo en particular en el archivo. Puede extraer archivos individuales o el archivo completo haciendo click en el botón Extraer, escogiendo el directorio en el que desearía salvar los archivos extraídos y haciendo click en OK.
14.3.1.2. Crear archivos con File Roller
Si necesita liberar un poco de espacio o enviar archivos múltiples o un directorio de archivos a otro usuario por email, File Roller le permite crear paquetes de archivos de sus archivos y directorios. Para crear un nuevo archivo, haga click en Nuevo en la barra de herramientas. Aparecerá un navegador de archivos, permitiéndole especificar un nombre de archivo y la técnica de compresión. Por ejemplo, puede escoger un formato Tar Compressed wity gzip (tar.gz) desde el menú desplegable y escribir el nombre del archivo que desea crear. Haga click en el botón OK y su nuevo archivo estará listo para ser llenado de archivos y directorios. Para agregar archivos a su nuevo fichero haga click en Añadir, el cual mostrará una ventana de navegador (Figura 14-2) en la que se podrá mover para encontrar el archivo o el directorio que desea tener en su fichero. Haga click en OK cuando termine y luego en Cerrar para cerrar el archivo.
 | Sugerencia |
|---|---|
Puede hacer mucho más de lo que se explica aquí con File Roller. Refiérase al manual de File Roller (disponible haciendo click en Help => Manual) para más información. |
14.3.2. Comprimir archivos en el intérprete de comandos del shell
Los archivos comprimidos utilizan menos espacio en el disco y se descargan más rápido que los archivos no comprimidos. Puede comprimir archivos en Red Hat Linux con las herramientas gzip, bzip2, o zip.
Se recomienda usar la herramienta de compresión bzip2 porque da la mejor compresión de todas y se encuentra en todos los sistemas operativos del tipo UNIX. La herramienta de compresión gzip también se encuentra en la mayoría de los sistemas tipo UNIX. Si necesita pasar archivos de Linux a otros sistemas operativos como MS Windows, debería usar zip porque es la herramienta más compatible con estos tipos de sistemas operativos.
| Herramienta de compresión | Extensión | Herramienta de descompresión |
|---|---|---|
| gzip | .gz | gunzip |
| bzip2 | .bz2 | bunzip2 |
| zip | .zip | unzip |
Tabla 14-1. Herramientas de compresión
En general, a los archivos comprimidos con gzip se les da la extensión .gz, a los comprimidos con bzip2 se les da la extensión .bz2, y a los archivos comprimidos con zip la extensión .zip.
Los archivos comprimidos con gzip se descomprimen con gunzip, los archivos comprimidos con bzip2 se descomprimen con bunzip2, y los comprimidos con zip se descomprimen con unzip.
14.3.2.1. Bzip2 y Bunzip2
Para comprimir un archivo usando bzip2, escriba el siguiente comando en el intérprete de comandos:
bzip2 filename |
El archivo será comprimido y guardado como filename.bz2.
Para expandir un archivo comprimido, teclee:
bunzip2 filename.bz2 |
El filename.bz2 se borra y se reemplaza por filename.
Puede usar bzip2 para comprimir múltiples archivos y directorios al mismo tiempo colocándolos en una lista separados con espacios entre ellos:
bzip2 filename.bz2 file1 file2 file3 /usr/work/school |
El comando anterior comprime los archivos file1, file2, file3, y los contenidos del directorio /usr/work/school (asumiendo que este directorio existe) y los mete en un archivo llamado filename.bz2.
 | Sugerencia |
|---|---|
Para más información, escriba man bzip2 y man bunzip2 en el intérprete de comandos para ver las páginas del manual para bzip2 y bunzip2. |
14.3.2.2. Gzip y Gunzip
Para usar gzip para comprimir un archivo, escriba el siguiente comando en el intérprete del shell:
gzip filename |
El archivo se comprimirá y guardará como filename.gz.
Para expandir el archivo comprimido, escriba el comando:
gunzip filename.gz |
El filename.gz es luego borrado y reemplazado por filename.
Puede usar gzip para comprimir múltiples archivos y directorios al mismo tiempo listándolos con un espacio de por medio:
gzip -r filename.gz file1 file2 file3 /usr/work/school |
El comando de arriba comprime file1, file2, file3, y los contenidos del directorio /usr/work/school (asumiendo que existe) y los coloca en un archivo llamado filename.gz.
 | Sugerencia |
|---|---|
Para más información, escriba man gzip y man gunzip en el intérprete de comandos para ver las páginas del manual de gzip y gunzip. |
14.3.2.3. Zip y Unzip
Para comprimir un archivo con zip, escriba el siguiente comando:
zip -r filename.zip filesdir |
En este ejemplo, filename.zip representa el archivo que está creando y filesdir el directorio en el que quiere meter el nuevo fichero comprimido con zip. La opción -r especifica que quiere incluir todos los archivos contenidos en el directorio filesdir recursivamente.
Para extraer los contenidos de un archivo zip, escriba el comando siguiente:
unzip filename.zip |
Puede usar zip para comprimir múltiples archivos y directorios al mismo tiempo listándolos con un espacio en blanco entre ellos:
zip -r filename.zip file1 file2 file3 /usr/work/school |
El comando de arriba comprime file1, file2, file3, y los contenidos del directorio /usr/work/school (asumiendo que existe) y los coloca en un archivo llamado filename.zip.
 | Sugerencia |
|---|---|
Para más información, escriba man zip y man unzip en el intérprete de comandos del shell para leer las páginas del manual para zip y unzip. |
14.3.3. Archivando desde el intérprete de comandos del shell
Un archivo tar es una colección de muchos archivos y/o directorios en un mismo archivo. Esta es una forma muy conveniente de hacer copias de seguridad (respaldos).
Algunas de las opciones que se usan con el comando tar son:
-c — crea un nuevo archivo.
-f — cuando se usa con la opción -c, usa el nombre del archivo especificado para la creación del archivo tar; cuando se usa con la opción -x, retira del archivo el archivo específico.
-t — muestra la lista de archivos en el archivo tar.
-v — muestra el progreso de los archivos que están siendo archivados.
-x — extrae los archivos desde un fichero.
-z — comprime el archivo tar con gzip.
-j — comprime el archivo tar con bzip2.
Para crear un archivo tar, escriba:
tar -cvf filename.tar directory/file |
En este ejemplo, filename.tar representa el archivo que está creando y directory/file representa el directorio o archivos que quiere introducir en el nuevo archivo.
Puede hacer tar a múltiples archivos y directorios al mismo tiempo listándolos dejando un espacio en blanco entre cada uno:
tar -cvf filename.tar /home/mine/work /home/mine/school |
El comando de arriba coloca todos los archivos de los subdirectorios work y school de /home/mine en un nuevo archivo llamado filename.tar del directorio actual.
Para listar los contenidos de un archivo tar, escriba:
tar -tvf filename.tar |
Para extraer los contenidos de un archivo tar, escriba:
tar -xvf filename.tar |
Este comando no remueve el archivo tar, pero coloca copias de los contenidos no archivados en el directorio actual, preservando la estructura del directorio que el archivo usa. Por ejemplo, si el archivo tar contiene un archivo llamado bar.txt dentro de un directorio de nombre foo/, entonces al extraer el archivo se creará un directorio foo/ en su directorio actual con el archivo bar.txt dentro de él.
Recuerde, el comando tar no comprime los archivos por defecto. Para crear un archivo tar comprimido con bzip, use la opción -j:
tar -cjvf filename.tbz file |
A los archivos tar comprimidos con bzip2 se les da la extensión .tbz; sin embargo, algunas veces los usuarios archivan usando la extensión tar.bz2.
El comando de arriba crea un archivo y luego lo comprime como filename.tbz. Si extrae este archivo filename.tbz con el comando bunzip2, el archivo filename.tbz es eliminado y reemplazado con filename.tar.
Puede además expandir y eliminar el archivo archivado con tar y comprimido con bzip con un único comando:
tar -xjvf filename.tbz |
Para crear un archivo archivado con tar y comprimido con gzip, use la opción -z:
tar -czvf filename.tgz file |
A los archivos tar comprimidos con gzip se les da la extensión .tgz.
Este comando crea un archivo filename.tar y luego lo comprime como filename.tgz. (El archivo filename.tar no se salva.) Si descomprime el archivo filename.tgz con el comando gunzip, el archivo filename.tgz es eliminado y reemplazado con filename.tar.
Puede expandir un archivo comprimido con gzip y empaquetado con tar con un sólo comando:
tar -xzvf filename.tgz |
 | Nota |
|---|---|
Escriba el comando man tar para más información sobre el comando tar. |