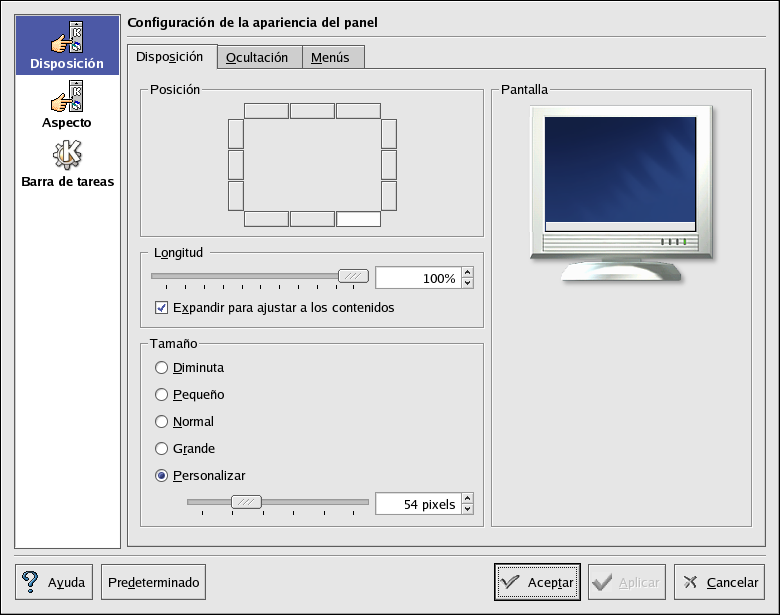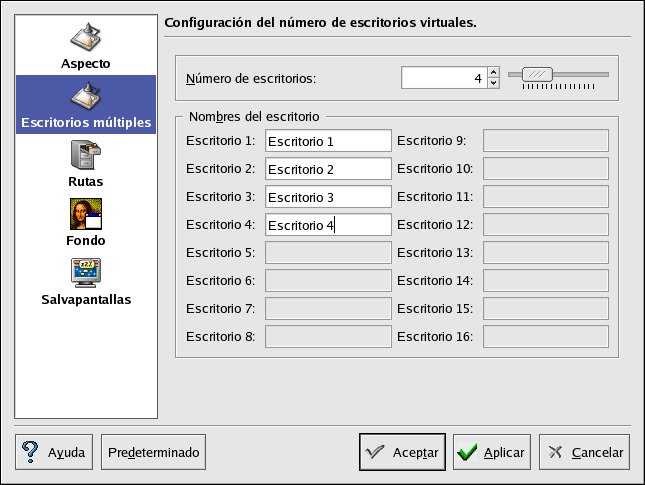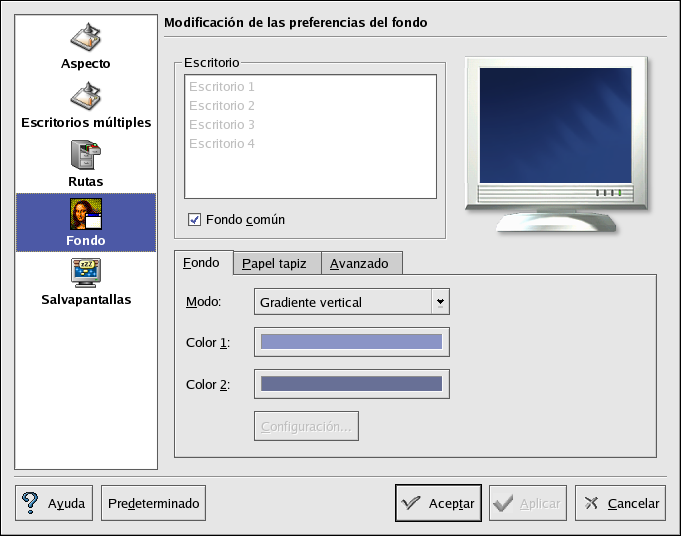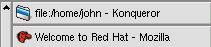A.4. Uso del panel
El panel se estira a lo largo de la parte inferior del escritorio. Por defecto, contiene el icono del menu y los iconos de lanzamiento rápido para arrancar un navegador Web, cliente de correo electrónico, procesador de palabras y otras aplicaciones usadas comúnmente.
El panel tiene muchas opciones para configurar. Puede añadir y eliminar botones que lanzan las aplicaciones fácilmente. Haga click con el botón derecho en el panel y seleccione Configurar escritorio para abrir el panel Configuraciones. Puede configurar la orientación del panel y el tamaño, configure el panel a ocultar (en el cual el panel siempre se mantiene oculto hasta que se pase sobre el área del panel) y personalice su menú principal. Haga click en Ayuda en cualquier momento para aprender más sobre el panel de configuración.
Otras pestañas en Configuraciones contienen opciones para personalizar aún más su panel y la barra de herramientas. Haga click en Ayuda para más información sobre estas opciones.
Se puede añadir fácilmente aplicaciones y utilidades al panel. Para añadir un lanzador de una aplicación al panel, con el botón derecho del ratón presione sobre el panel y seleccione Crear nuevo. Luego seleccione Enlace a aplicación y seleccione desde el menú.
A.4.1. Uso del Menú principal
El menú principal es el punto principal para el uso de
KDE. Al hacer clic en el icono Menú principal en el panel se muestra
un gran menú maestro desde el que puede realizar tareas tales como lanzar
aplicaciones, encontrar archivos y configurar su escritorio. El menú principal
también contiene muchos submenus que organizan aplicaciones y herramientas en
muchas categorías, incluyendo
Gráficos,
Internet,
Ofimática, Juegos
y más.
es el punto principal para el uso de
KDE. Al hacer clic en el icono Menú principal en el panel se muestra
un gran menú maestro desde el que puede realizar tareas tales como lanzar
aplicaciones, encontrar archivos y configurar su escritorio. El menú principal
también contiene muchos submenus que organizan aplicaciones y herramientas en
muchas categorías, incluyendo
Gráficos,
Internet,
Ofimática, Juegos
y más.
Desde el Menú principal, puede bloquear su pantalla, la cual despliega un protector de pantalla bloqueado con una contraseña. También puede ejecutar aplicaciones desde la línea de comandos así como también salir de su sesión KDE.
A.4.2. Uso de apliques
Los apliques (Applets) son pequeñas aplicaciones que se ejecutan en el panel. Hay muchos tipos de applets realizando funciones tales como monitoreo del sistema, despliegue de la hora y fecha y el lanzamiento de aplicaciones escribiendo comandos en una caja de texto.
Hay algunos apliques que se ejecutan en el panel por defecto. En esta sección se tratarán en detalle.
A.4.2.1. Trabajar con varios escritorios
Por defecto, KDE proporciona cuatrao escritorios que puede utilizar para desplegar múltiples aplicaciones sin tener que aglomerar todo en un sólo escritorio. Cada escritorio puede tener iconos, abrir aplicaciones y ser personalizado individualmente.
Por ejemplo, mientras esta escribiendo un mensaje en Evolution en el escritorio número uno, puede tener Mozilla navegando el Web en el escritorio dos, el procesador de palabras OpenOffice.org Writer abierto en el escritorio tres y así sucesivamente.
Puede cambiar el número y los nombres de los escritorios disponibles en KDE si realiza los siguientes ajustes:
Presione con el botón derecho del ratón sobre el escritorio; verá un breve menú de las acciones para seleccionar.
Seleccione Configurar escritorio; se abrirá la herramienta de configuración de escritorio de KDE.
Haga click en el icono Múltiples escritorios (consulte la Figura A-5).
Para cambiar los nombres de los escritorios (de Escritorio 1, Escritorio 2, etc.), elimine los nombres por defecto y escriba los nuevos nombres en los cuadros de texto correspondientes de cada escritorio.
Puede cambiar el número de escritorios disponibles ajustando la barra de desplazamiento en el Número de escritorios. Para más escritorios, arrastre la barra hacia la derecha; para menos escritorios, arrastre la barra a la izquierda.
Los iconos Apariencia, Comportamiento y Rutas y Fondo están donde pueda hacer varios cambios de la configuración. Por ejemplo, para personalizar cada escritorio virtual para tener diferentes fondos, haga click en el icono de Fondo, desmarque la casilla de verificación Fondo común, haga click en el escritorio virtual que desea cambiar y seleccionar el color o imagen que desea colocar como su fondo usando las pestañas asociadas.
Después de haber realizado los ajustes a la configuración de su escritorio, haga click en Aplicar para guardar los cambios. Haga click en OK para cerrar la herramienta de configuración de escritorio.
Los botones para sus escritorios aparecen en el panel de Paginador de escritorio. Haga click en los botones correspondientes para desplazarse a un escritorio diferente.
 | Sugerencia |
|---|---|
Puede usar combinaciones de la tecla
|
A.4.2.2. Ver la barra de tareas
La barra de tareas despliega todas las aplicaciones que se estén ejecutando, tanto minimizadas como desplegadas, en todos los escritorios.
Puede maximizar las aplicaciones en ejecución o colocarlas en primer plano en las ventanas de trabajo si hace clic en el elemento asociado de la barra de tareas.
 | Sugerencia |
|---|---|
Otra forma de traer ventanas minimizadas o que están en el fondo
al frente es usando las teclas |
A.4.3. Añadir iconos y apliques al panel
Para personalizar aún más el panel para sus necesidades particulares, puede incluir iconos para lanzar aplicaciones sin usar el menú principal o el botón Empezar aquí.
Para añadir un nuevo icono de programas al panel, con el botón derecho del ratón seleccione Añadir => Botón de aplicación y seleccione la aplicación o recurso que desea añadir al panel. Esto automáticamente añade el icono en el panel. Puede mover el icono a cualquier lugar en el panel simplemente haciendo click con el botón derecho en el icono y seleccionando Mover Applicación, donde Application es el nombre de la aplicación asociada al icono.
A.4.4. Configuración del Panel de KDE
Puede ocultar el panel automáticamente o manualmente, colocarlo en cualquier esquina de su escritorio, cambiar su tamaño y color y cambiar la forma en que se comporta. Para alterar las configuracione por defecto, haga click con el botón derecho sobre el panel y seleccione Configure Panel. Aparecerá la ventana Configuraciones, permitiéndole ajustar todos los parámetros de los paneles o cualquiera de las propiedades específicas (Posición, Ocultar, Menús, etc.). Seleccione la pestaña Ocultar, haga click en Ocultar automáticamente y ajuste el número de segundos a esperar antes de que se oculte el panel. Haga click en Aplicar luego en OK para cerrar la ventana del diálogo Configuraciones. El panel se mantendrá oculto hasta que pase sobre el área del panel para hacerlo reaparecer.