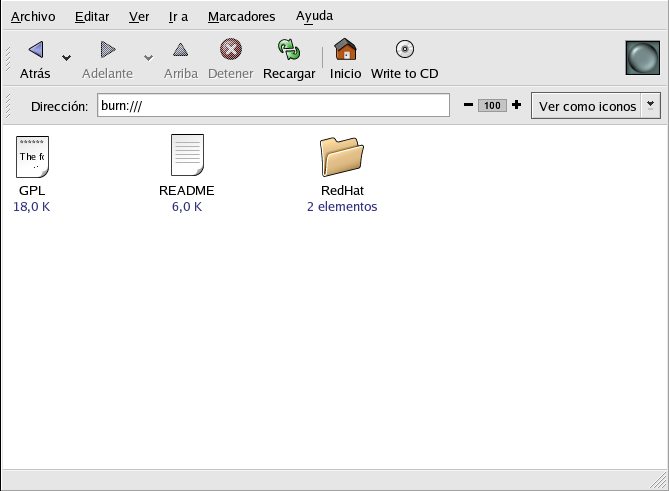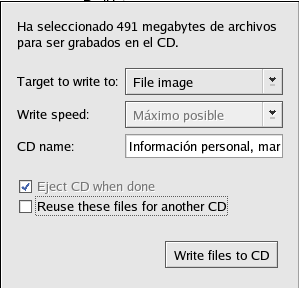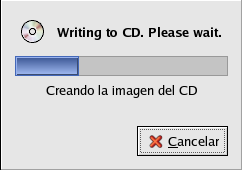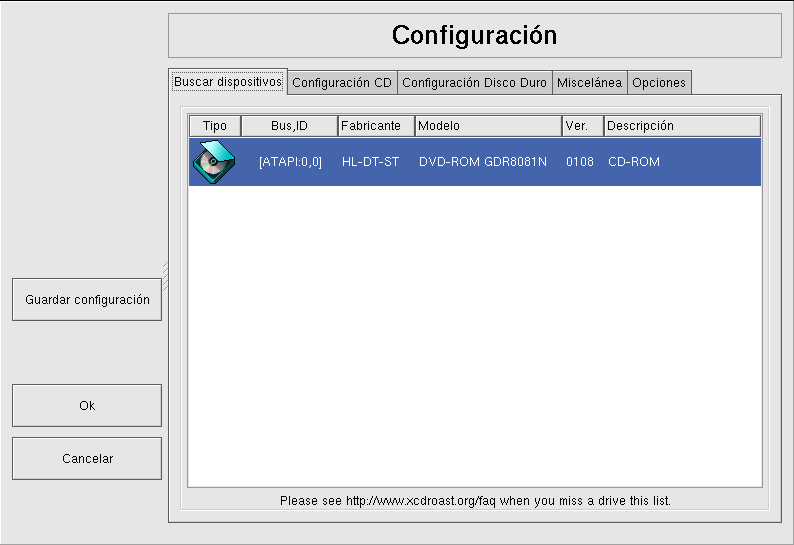4.3. CD-Rs y CD-RWs
Las unidades CD-grabables (CD-R) han crecido en popularidad como medios económicos de copia de seguridad y archivado de varios megabytes de datos, incluidas las aplicaciones, los archivos personales e incluso las presentaciones multimedia (audio/vídeo e imágenes estáticas). El sistema Red Hat Linux incluye varias herramientas para utilizar unidades CD-R y CD-RW.
4.3.1. Uso de la aplicación CD Creator
Si desea realizar un respaldo rápido de un sistema de archivos o directorio a un CD-R o CD-RW, hay una herramienta incluída en el administrador de archivos Nautilus llamada CD Creator.
El CD Creator le permite arrastrar y soltar archivos desde una ventana Nautilus a la interfaz del CD Creator. Para accesar la característica del CD Creator en Nautilus, inserte un CD-R(W) en blanco en la unidad y la ventana del CD Creator aparecerá automáticamente. También puede hacer doble click al icono de su directorio principal desde el escritorio y seleccionar Ir a => CD Creator desde la ventana de menú. También puede escribir burn: en la barra de Dirección para arrancar el CD Creator.
Abra una nueva ventana de Nautilus y seleccione
los archivos o directorios que desea escribir al CD-R(W). Para seleccionar
múltiples archivos, presione y sostenga la tecla
Cuando esté listo para escribir los archivos a su CD-R(W), haga click en Write files to CD en la ventana del CD Creator y se despliega una ventana de diálogo donde puede seleccionar la velocidad de la escritura, nombre del CD y seleccionar otras opciones.
Haga click en el botón Write files to CD para comenzar a quemar. Una ventana de estado despliega el progreso de la escritura, como se muestra en la Figura 4-7.
Por defecto, el CD-R(W) debería automáticamente expulsar el CD de la unidad cuando termine. Puesto que se recomienda respaldar sus datos de forma periódica, el CD Creator lo puede ayudar a hacer esto rápidamente.
4.3.2. Uso de X-CD-Roast
X-CD-Roast es una aplicación gráfica para duplicar y crear (mastering) discos CD-ROM. La aplicación X-CD-Roast automatiza el proceso de quemar discos CD-R y CD-RW, y es altamente configurable para las distintas necesidades de creación y duplicación de CD.
Para arrancar X-CD-Roast seleccione Menú principal => Herramientas del sistema => CD Writer. Para arrancar desde el intérprete de comandos, escriba /usr/bin/xcdroast. X-CD-Roast primero escanea los buses de su dispositivo y encuentra su unidad CD-R(W). Luego le permite configurar los parámetros para el CD-writer, unidad de CD-ROM y más. La Figura 4-8 ilustra la pantalla de Configuración y sus opciones. Observe que la marca de su unidad CD-R(W) puede ser diferente de la unidad mostrada.
Revise la documentación del fabricante de la unidad CD-R(W) para establecer algunas de las opciones de Configuración del CD, tales como Velocidad de grabación y Tamaño de Buffer FIFO de la grabadora. Todos los archivos imagen del CD (.iso o .img) necesitan ser almacenados en una ubicación central accesible a X-CD-Roast. Tendrá que especificar una ruta en el sistema de archivos del disco duro que tenga al menos 700 Megabytes (MB) de espacio libre disponible. Puede configurar la ruta donde desea almacenar las imágenes de CD en la pestaña Configuración del disco duro bajo Directorio.
X-CD-Roast está bien documentada dentro de la propia interfaz y dispone de varias opciones con sugerencias emergentes largas y descriptivas que le informan de la función asociada con todo detalle. Puede tener acceso a estas sugerencias colocando el puntero de su ratón sobre el botón o menú desplegable por al menos dos segundos.
4.3.2.1. Uso de X-CD-Roast para duplicar CD-ROMs
Para duplicar un CD-ROM existente con el fin de realizar una copia de seguridad, haga clic en el botón Duplicar CD en el panel principal. Puede leer todas las pistas en un CD — toda la información del CD-ROM, incluidos los datos y los datos de audio se almacena en pistas — si hace click en Leer CD. Puede establecer la velocidad de lectura de un CD-ROM y obtener información sobre la pista de CD-ROM, como, por ejemplo, el tipo y el tamaño. Si copia las pistas de un CD de audio, puede obtener una vista previa de cada pista si hace click en Escuchar pistas de audio. Puesto que la aplicación X-CD-Roast lee por defecto todas las pistas de un CD-ROM, puede eliminar las pistas que no desee si hace click en el botón Eliminar pistas.
Por último, para quemar las pistas en el medio CD-R(W), seleccione Escribir CD. La Figura 4-9 muestra la ventana de diálogo Escribir CD, donde puede configurar la velocidad en la que lee y escribe las pistas al CD-R(W), así como también si desea copiar el CD-ROM on-the-fly o crear una imagen del archivo antes de quemarlo (lo cual se recomienda para prevenir errores de lectura o escritura durante el proceso). Haga click en el botón Escribir CD para comenzar el proceso de quemado.
4.3.2.2. Uso de X-CD-Roast para crear un CD
Se recomienda realizar con frecuencia una copia de seguridad de los datos y de la información personal para evitar perder sus datos por fallos de hardware o errores en el sistema de archivos. La aplicación X-CD-Roast permite realizar una copia de seguridad de sus archivos usando Create CD. Esta función permite agregar archivos y directorios a una sesión de CD usando Pistas maestro. Hay otras opciones disponibles en la ventana de diálogo Pistas maestro que permiten configurar parámetros avanzados; sin embargo, los valores por defecto se establecen correctamente para crear CD-ROMs de datos, de modo que no es necesario realizar una configuración adicional. En la Figura 4-10 se muestra una sesión en la que se prepara todo el directorio /home para una copia de seguridad.
Resalte los archivos y los directorios que desee agregar a la sesión y haga click en Añadir. Una vez agregados todos los archivos y directorios que desee escribir en la unidad CD-R(W), haga clic en la pestaña Crear sesión/image para crear el archivo .img. Debe primero hacer click en el botón Calcular tamaño luego haga click en Maestro a archivo imagen para crear la imagen.
Para escribir pistas en la unidad CD-R(W), haga click en Escribir pistas desde el panel a la izquierda. En la pestaña Formato de las pistas resalte el archivo imagen que creó en la caja en la derecha y haga click en Añadir. La imagen se mostrará en el cuadro Pistas a escribir en el lado izquierdo. Haga click en Aceptar formato de las pistas y luego click en la pestaña Escribir pistas para volver a la ventana de escritura principal. Haga click en Escribir pistas para escribir la imagen al CD-R(W).
 | Sugerencia |
|---|---|
También puede crear y escribir la imagen en la unidad CD-R(W) en un sólo paso si hace click en Maestro y escritura on-the-fly en la pestaña Crear sesión de imagen. Con esto se ahorrará algunos pasos, pero en ocasiones puede dar origen a errores de lectura y escritura. Se recomienda utilizar el método de varios pasos en vez del método on-the-fly. |
4.3.2.3. Escribir ISOs con X-CD-Roast
Los archivos con la extensión .iso se conocen como ISO9660 (o ISO) archivos de imagen. Por ejemplo, Red Hat Linux está disponible de forma gratuita mediante archivos ISO que puede descargar y grabar en la unidad CD-R(W). En los sitios FTP y Web, hay otros archivos de imagen ISO disponibles. Existen otros tipos de archivos que se pueden quemar como imágenes, como por ejemplo .img y .raw, pero las imágenes ISO constituyen el formato de imagen del CD más común.
Para escribir un archivo de imagen ISO a una unidad CD-R(W) con la aplicación X-CD-Roast mueva el archivo ISO a la ruta especificada durante la instalación y, a continuación, haga click en Crear CD. En la pestaña Formato de las pistas, resalte el archivo de imagen ISO que desea quemar y haga click en Añadir, luego en Aceptar formato de las pistas. Esto carga automáticamente la pestaña Escribir pistas, donde puede hacer click en Escribir pistas para quemar la imagen al CD-R(W).
4.3.3. Uso CD-Rs y CD-RWs con herramientas de línea de comandos
Si desea utilizar el indicador de comando de shell para escribir imágenes en las unidades CD-R y CD-R(W), hay dos utilidades disponibles: mkisofs y cdrecord. Estas dos utilidades disponen de una serie de opciones avanzadas cuya explicación no se trata en este manual. Sin embargo, para la creación y escritura de imágenes básicas, estas herramientas contribuyen a ahorrar tiempo respecto a las alternativas gráficas, como la aplicación X-CD-Roast.
4.3.3.1. Uso de mkisofs
La utilidad mkisofs crea archivos de imágenes ISO9660 que pueden ser escritos a CD-R(W). Las imágenes de mkisofs pueden incluir todos los tipos de archivos. Es más útil para realización de copia de seguridad y archivado de archivos.
Supongamos que desea realizar una copia de seguridad del directorio denominado /home/joeuser/, pero sin incluir el subdirectorio /home/joeuser/junk/ porque contiene archivos innecesarios. Desea crear una imagen ISO denominada backup.iso y grabarla en el CD-R para poder utilizarla en el PC del trabajo con el sistema Red Hat Linux y en el portátil con Windows durante los viajes. Esto se puede realizar con mkisofs si ejecuta el siguiente comando:
mkisofs -o backup.iso -x /home/joeuser/junk/ -J -R -A -V -v /home/joeuser/ |
La imagen se creará en el directorio en el que se encuentre cuando ejecute el comando. En la Tabla 4-1 se explica cada opción de línea de comando. Para más información sobre el uso de mkisofs, refiérase a los recursos adicionales en la Sección 4.4.
Ahora, podrá usar el archivo de imagen ISO con la aplicación X-CD-Roast como se describió en la Sección 4.3.2.3 o usando cdrecord, la utilidad de línea de comandos para grabar CD. Para más información sobre el uso de cdrecord, refiérase a la Sección 4.3.3.2.
| Opción | Función |
|---|---|
| -o | Especifica el nombre de archivo de salida de la imagen ISO. |
| -J | Genere registros de nombres Joliet; útil si el disco CD se utilizará en entornos Windows. |
| -R | Genera registros de nombres Rock Ridge (RR) para mantener la longitud y el uso de mayúsculas/minúsculas en el nombre de archivo, especialmente para entornos UNIX/Linux. |
| -A | Establece un ID de aplicación — una cadena de texto que se escribirá en la cabecera del volumen de la imagen que puede ser útil para determinar las aplicaciones que están en el disco. |
| -V | Establece un ID de volumen — un nombre que se asignará si se quema la imagen y se monta el disco en entornos Solaris y Windows. |
| -v | Establece una ejecución detallada, que es útil para ver el estado de la imagen mientras se está realizando. |
| -x | Excluye cualquier directorio situado inmediatamente después de esta opción; esta opción se puede repetir (por ejemplo, ... -x /home/joe/trash -x /home/joe/delete ...). |
Tabla 4-1. Opciones de mkisofs
4.3.3.2. Uso de cdrecord
La utilidad cdrecord escribe CD-ROMs de audio, datos y modo mixto (una combinación de audio, vídeo y/o datos) utilizando opciones para configurar varios aspectos del proceso de escritura, incluida la velocidad y la configuración del dispositivo y de los datos.
Para usar cdrecord, primero debe establecer la dirección del dispositivo de CD-R(W) mediante la ejecución del siguiente comando como root en el indicador de comandos de shell:
cdrecord -scanbus |
Este comando mostrará todos los dispositivos CD-R(W) del ordenador. Recuerde la dirección del dispositivo que utilizará para grabar información en el CD. A continuación, se presenta el resultado de un ejemplo tras ejecutar cdrecord -scanbus.
Cdrecord 1.8 (i686-pc-linux-gnu) Copyright (C) 1995-2000 Jorg Schilling Using libscg version 'schily-0.1' scsibus0: 0,0,0 0) * 0,1,0 1) * 0,2,0 2) * 0,3,0 3) 'HP ' 'CD-Writer+ 9200 ' '1.0c' Removable CD-ROM 0,4,0 4) * 0,5,0 5) * 0,6,0 6) * 0,7,0 7) * |
Para escribir la imagen del archivo de copia de seguridad creado con mkisofs en la sección anterior, cambie a usuario root y escriba lo siguiente en el indicador de comandos de shell:
cdrecord -v -eject speed=4 dev=0,3,0 backup.iso |
El comando anterior establece la velocidad de escritura en 4, la dirección del dispositivo en 0,3,0 y la salidad de escritura en (verbose [-v]), que es útil para realizar un seguimiento del estado del proceso de escritura. El argumento -eject expulsa el CD-ROM después de finalizar el proceso de escritura. El mismo comando también se puede utilizar para quemar archivos de imagen ISO descargados de Internet, como, por ejemplo, imágenes ISO del sistema Red Hat Linux.
Puede utilizar cdrecord para limpiar discos CD-RW para volver a utilizarlos si escribe el siguiente comando:
cdrecord --dev=0,3,0 --blank=fast |