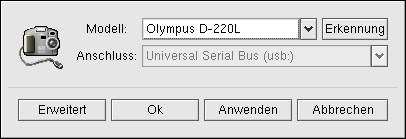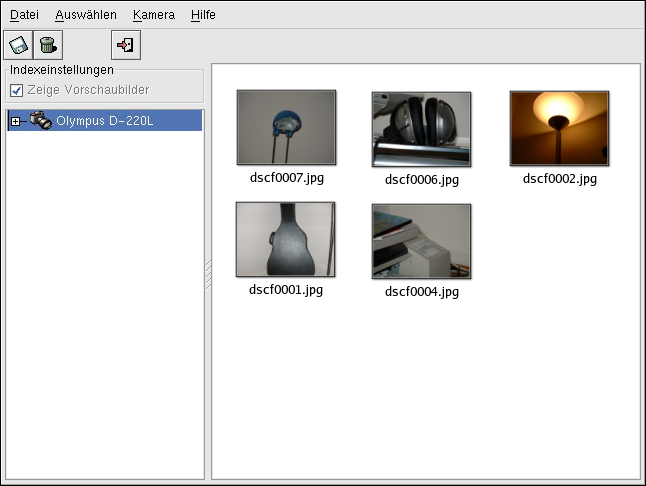Kapitel 12. Arbeiten mit digitalen Kameras
Digitale Kameras haben in letzter Zeit durch steigende Bildqualität und einfacher Handhabung mit Desktop-PCs an Beliebtheit stark zugenommen. Digitale Kameras erstellen Bilder mit hoher Qualität, die Sie dann anderen übers Internet schicken oder auf einem Farbdrucker ausdrucken können. Red Hat Linux unterstützt verschiedene Kamera-Marken und verfügt über Applikationen, mit denen Sie auf Ihre digitalen Bilder zugreifen, diese ansehen und bearbeiten können.
12.1. gtKam
Red Hat Linux unterstützt über 100 verschiedene Modelle digitaler Kameras. Ob Ihre Kamera nun USB- oder serielle Ports zur Kommunikation mit Ihrem Computer verwendet, es ist wahrscheinlich, dass Red Hat Linux diese unterstützt.
gtKam ist eine grafische Applikation, die Ihnen eine Schnittstelle zu Ihrer digitalen Kamera bietet. gtKam arbeitet direkt mit Ihrer digitalen Kamera, Sie können hier Bilder direkt öffnen, ansehen, speichern und löschen. Sie können hier auch Bilder auf Ihren Computer herunterladen, und diese mit Bildbearbeitungsprogrammen wie The GIMP bearbeiten (siehe Kapitel 11 für weitere Informationen zu Bildbearbeitungsprogrammen).
Um gtKam zu starten, wählen Sie Hauptmenü => Grafiken => Digital Camera Tool. Sie können gtKam auch starten, in dem Sie gtkam an einem Shell-Prompt eingeben.
Bevor Sie mit gtKam beginnen, müssen Sie es für die Zusammenarebit mit Ihrer digitalen Kamera konfigurieren. Wählen Sie aus dem Menü Kamera => Add Camera.... Im Pop-Up-Dialog können Sie dann aus der Drop-Down-Liste Ihre Kamera auswählen, oder diese automatisch von gtKam erkennen lassen, in dem Sie auf Erkennung klicken. Klicken Sie auf Anwenden, um die Änderungen anzunehmen und dann auf OK, um das Dialogfeld zu schließen.
Nachdem Sie Ihre Kamera hinzugefügt haben, wird diese als Symbol im linken Panel des gtKam-Hauptfensters angezeigt. Sie müssen gtKam nur einmal für Ihre Kamera konfigurieren; die Einstellungen werden dann für jede weitere Verwendung gespeichert.
Die Verzeichnisse, die unter jedem Symbol angezeigt werden, können je nach Kameratyp unterschiedlich sein. Wählen Sie das Verzeichnis, in dem Sie allgemein Ihre Bilder speichern, und die Bilder werden sofort als Thumbnails im Hauptpanel angezeigt. In diesem Panel können Sie auf die gewünschten Bilder klicken, und diese dann auf der Festplatte speichern, in dem Sie Datei => Speichere ausgewählte Fotos wählen. Wenn Sie alle Bilder speichern wollen, wählen Sie Auswählen => Alle und speichern Sie dann die Bilder auf der Festplatte.
Weitere Informationen zu gtKam finden Sie auf der gtKam Seite auf der gPhoto Website: