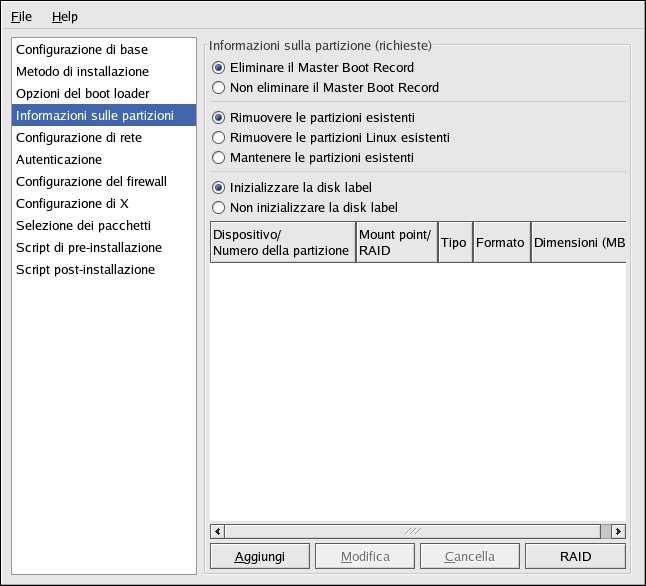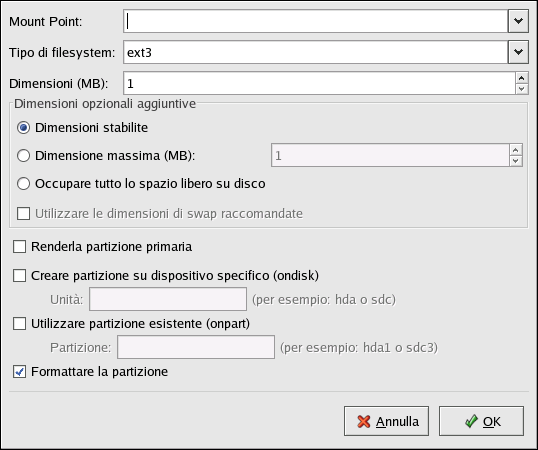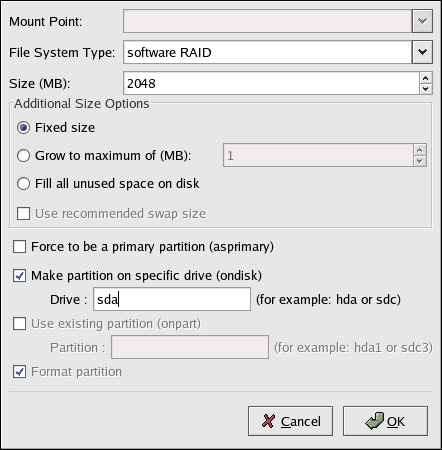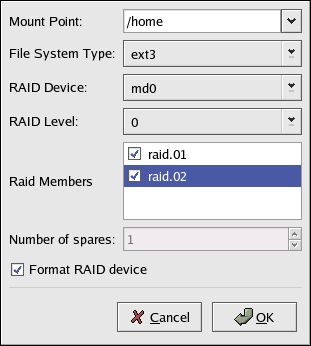8.4. Informazioni sulla partizione
Segliete se ripulire o meno il Master Boot Record (MBR). Potete decidere di rimuovere tutte le partizioni esistenti o le sole partizioni Linux oppure di mantenere le partizioni esistenti.
╚ possibile inizializzare l'etichetta del disco sull'impostazione di default per l'architettura del sistema (msdos per x86 e gpt per Itanium). Selezionare Inizializzare l'etichetta del disco se state effettuando un'installazione su un nuovo disco fisso.
8.4.1. Creazione delle partizioni
Per creare una partizione, fate clic sul pulsante Aggiungi. Compare la finestra Opzioni di partizione mostrata nella Figura 8-5. Scegliete il mount point, il tipo di filesystem e le dimensioni per la nuova partizione. Potete anche scegliere tra le seguenti opzioni:
Nella sezione Opzioni aggiuntive per le dimensioni, scegliete di attribuire alla partizione delle dimensioni fisse, stabilire che raggiunga una determinata dimensione oppure che occupi lo spazio residuo sul disco fisso. Se avete selezionato il tipo di filesystem "swap", potete decidere di far creare al programma di installazione la partizione di swap con le dimensioni consigliate invece di specificarle da voi.
Imporre che la partizione sia creata come primaria.
Creare la partizione su un disco fisso specifico. Per esempio, per creare la partizione sul primo disco fisso IDE (/dev/hda), indicate hda come disco. Non inserite /dev nel nome del disco.
Utilizzare la partizione esistente. Per esempio, per creare la partizione sul primo disco fisso IDE (/dev/hda1), indicate hda1 come la partizione. Non inserite /dev nel nome della partizione.
Formattare la partizione come il filesystem prescelto.
Per modificare una partizione esistente, selezionate la partizione dall'elenco e fate clic sul pulsante Modifica. Compare la stessa finestra Opzioni di partizione che vi viene presentata quando aggiungete una partizione come mostrato in Figura 8-5, con l'eccezione che questa volta contiene i valori relativi alla partizione selezionata. Modificate le opzioni della partizione e fate clic su OK.
Per cancellare una partizione esistente, selezionate la partizione dall'elenco e fate clic sul pulsante Cancella.
8.4.1.1. Creare partizioni RAID software
Per saperne di pi¨ sul RAID e sui vari livelli RAID, consultate il Capitolo 3. ╚ possibile configurare il RAID sui livelli 0,1 e 5.
Per creare una partizione RAID software, eseguite quanto segue:
Fate clic sul pulsante RAID.
Selezionate Create a software RAID partition.
Configurate le partizioni come descritto in precedenza, selezionando per˛ il tipo di filesystem RAID software. Dovete inoltre specificare su quale disco fisso desiderate creare la partizione oppure quale delle eventuali partizioni esistenti utilizzare.
Ripetete queste operazioni per creare tutte le partizioni che serveno per le vostre impostazioni RAID. Tutte le vostre partizioni non devono essere necessariamente partizioni RAID.
Dopo aver creato le partizioni necessarie alla costruzione di un dispotivo RAID, eseguite quanto segue:
Fate clic sul pulsante RAID.
Selezionate Crea un dispositivo RAID.
Selezionate un mount point, un tipo di filesystem, un nome per il dispositivo RAID, il livello di RAID, i membri RAID, il numero di spare per il dispositivo RAID software e decidete se formattare la partizione.
Fate clic su OK per aggiungere il dispositivo all'elenco.