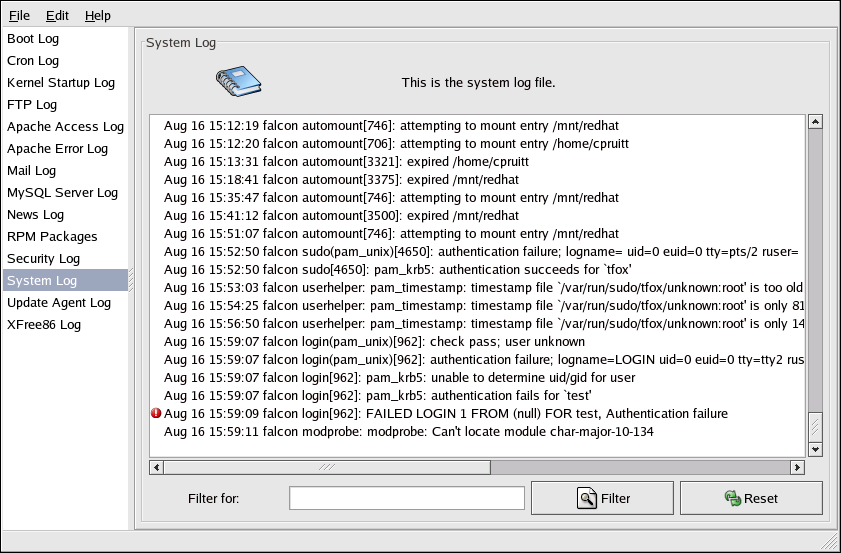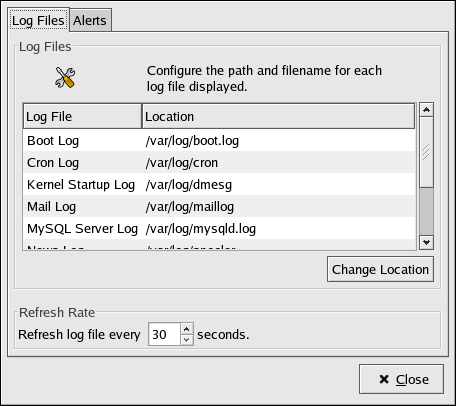29.2. Visualizzazione dei file di log
Quasi tutti i file di log sono in formato testo e potete visualizzarli con un qualsiasi editor di testo (per esempio Vi o Emacs). Alcuni file di log possono essere letti da tutti gli utenti registrati sul sistema, ma la maggior parte di essi sono riservati ai soli utenti con privilegi di root.
Per visualizzare i file di log tramite un'applicazione interattiva e in tempo reale, utilizzate il Log Viewer. Per lanciare questa applicazione, selezionate il Pulsante menu principale (sul pannello) => Strumenti del sistema => Registrazione del sistema oppure digitate il comando redhat-logviewer a un prompt della shell.
L'applicazione visualizza soltanto i file di log esistenti, pertanto il vostro elenco potrebbe differire da quello mostranto nella Figura 29-1. Per ottenere l'elenco completo dei file di log visualizzabili, consultate il file di configurazione, /etc/sysconfig/redhat-logviewer.
Per default, il file di log attualmente visualizzabile viene
ricaricato ogni 30 secondi. Per modificare la frequenza di ricaricamento,
selezionate Modifica =>
Preferenze dal menu a tendina. ComparirÓ
la finestra mostrata nella Figura 29-2.
Nella linguetta File di log, fate clic sulle frecce
che vanno in alto e in basso poste accanto alla frequenza di ricaricamento
(refresh rate) per modificarla. Fate clic su
Chiudi per tornare alla finestra principale.
Le frequenza di ricaricamento viene cambiata all'istante. Per ricaricare manualmente
il file attualmente visualizzabile, selezionate File =>
Refresh Now o premete la combinazione di tasti
Per filtrare il contenuto del file di log per le parole-chiave, digitate la parola o le parole che state cercando per il campo di testo Filter for e fate clic su Filter. Infine, fate clic su Resetta per reimpostare il contenuto.
Potete anche cambiare il posto in cui l'applicazione ricerca i file di log dalla linguetta File di log. Selezionate il file di log desiderato dall'elenco e fate clic sul pulsante Cambia posizione. Digitate la nuova posizione del file di log oppure fate clic sul pulsante Browse per individuare la posizione del file mediante una finestra di dialogo per la selezione. Fate clic su OK per tornare alle preferenze e poi fate clic su Chiudi per tornare alla finestra principale.