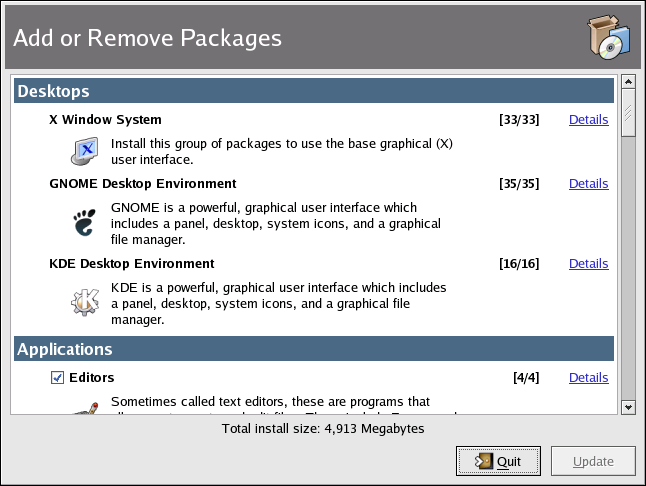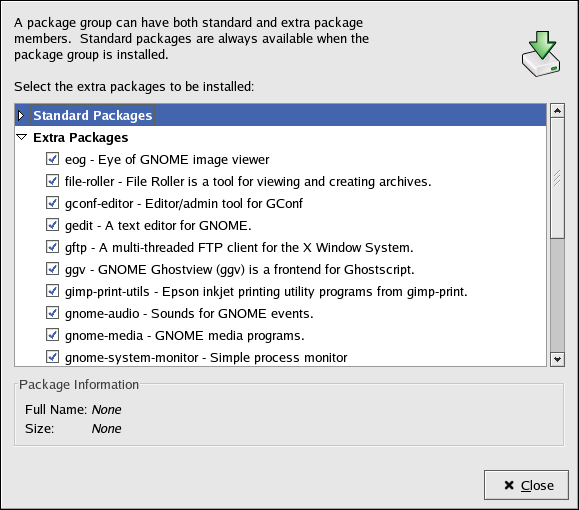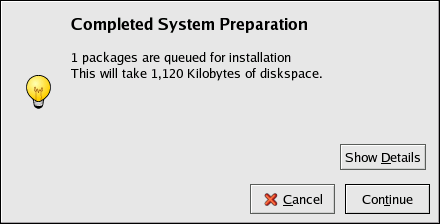Capitolo 33. Strumento di gestione dei pacchetti
Durante il processo di installazione, gli utenti selezionano un tipo di installazione, come per esempio Workstation o Server. I pacchetti software vengono installati sulla base di tale scelta. Poiché la gente utilizza il computer in modi differenti a seconda delle proprie esigenze, gli utenti potrebbero voler installare o rimuovere pacchetti anche a installazione ultimata. Il Strumento di gestione dei pacchetti consente agli utenti di eseguire tali azioni.
Il Sistema X Windows é necessario per eseguire il Strumento di gestione dei pacchetti. Per lanciare l'applicazione, selezionate il Pulsante menu principale (sul pannello) => Impostazioni del sistema => Pacchetti o digitate il comando redhat-config-packages al prompt della shell.
La stessa interfaccia appare se inserite il CD-ROM #1 di Red Hat Linux nel vostro computer.
L'interfaccia per questa applicazione è simile a quella utilizzata durante il processo di installazione. I pacchetti si dividono in gruppi di pacchetti, che contengono un elenco di pacchetti standard e pacchetti extra che condividono alcune funzionalità comuni. Per esempio, il gruppo Graphical Internet contiene un browser Web, un client di posta elettronica e altri programmi grafici utilizzati per connettersi a Internet. I pacchetti standard possono essere rimossi solo eliminando l'intero gruppo di pacchetti. I pacchetti extra sono pacchetti opzionali che possono essere installati o rimossi se viene selezionato il gruppo di pacchetti.
La finestra principale mostra un elenco di gruppi di pacchetti. Se la casellina posta accanto a un determinato gruppo di pacchetti è spuntata significa che alcuni pacchetti appartenenti a quel gruppo sono attualmente installati. Per visualizzare l'elenco dei singoli pacchetti installati per un gruppo, fate clic sul pulsante Dettagli posto accanto a esso. I singoli pacchetti che presentano una spunta sono quelli attualmente installati.
33.1. Installazione dei pacchetti
Per installare i pacchetti standard in un gruppo di pacchetti attualmente non installato, mettete una spunta nella casellina corrispondente. Per personalizzare i pacchetti da installare all'interno del gruppo, fate clic sul pulsante Dettagli. Viene visualizzato l'elenco dei pacchetti standard ed extra, come mostrato nella Figura 33-2. Facendo clic sul nome del pacchetto, in fondo alla finestra viene visualizzato lo spazio disco necessario per installare il pacchetto. Per marcare il pacchetto da installare, basta spuntare la casellina corrispondente.
Potete anche selezionare pacchetti singoli da gruppi di pacchetti già installati facendo clic sul pulsante Dettagli e spuntando i pacchetti extra che risultano non ancora installati.
Dopo aver selezionato i gruppi di pacchetti e i pacchetti singoli da installare, fate clic sul pulsante Update posto sulla finestra principale. L'applicazione procederà, quindi, a calcolare la quantità di spazio necessaria per installare i pacchetti, a rilevare eventuali dipendenze e a visualizzare una finestra riassuntiva. Qualora esistessero delle dipendenze, esse verrebbero automaticamente aggiunte all'elenco dei pacchetti da installare. Fate clic sul pulsante Show Details per visualizzare l'elenco completo dei pacchetti da installare.
Fate clic su Continua per avviare l'installazione. Al termine del processo, compare il messaggio Update Complete.
 | Suggerimento |
|---|---|
Se vi servite di Nautilus come browser per passare in rassegna i file e le directory presenti sul vostro computer, potete utilizzarlo anche per installare i pacchetti. All'interno di Nautilus, andate alla directory che contiene un pacchetto RPM (generalmente hanno estensione .rpm) e fate doppio clic sull'icona dell'RPM. |