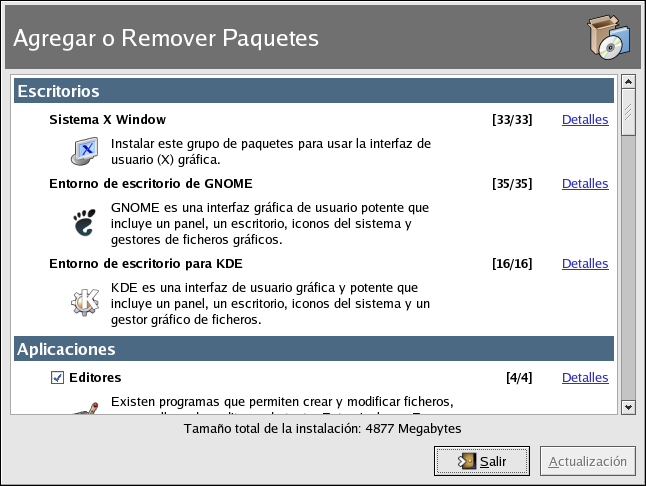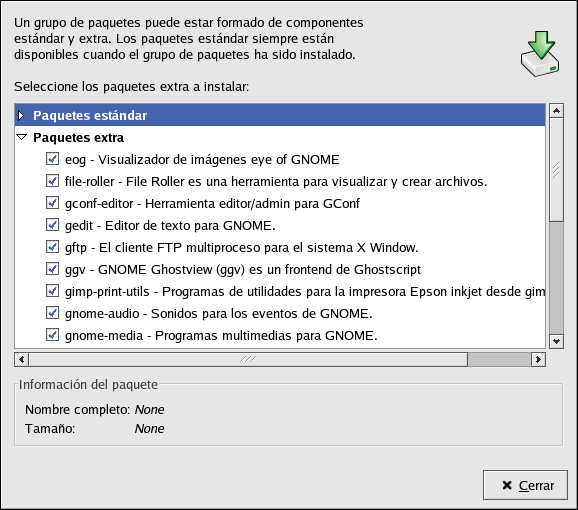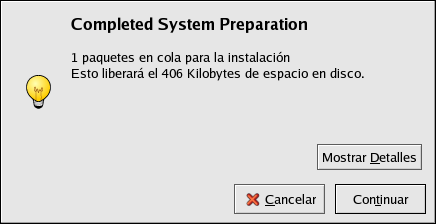Capítulo 33. Herramienta de administración de paquetes
Durante la instalación, los usuarios seleccionan un tipo de instalación como por ejemplo Estación de trabajo o Servidor. Los paquetes de software son instalados basándose en esta selección. Ya que los usuarios usan los ordenadores de forma diversa, algunos desearán instalar o eliminar paquetes tras la instalación. La Herramienta de administración de paquetes permite a los usuarios ejecutar estas acciones.
Se requiere el sistema X Window para ejecutar la aplicación Herramienta de administración de paquetes. Para arrancar la aplicación, vaya al Botón de menú principal (en el Panel) => Configuración del sistema => Paquetes, o escriba el comando redhat-config-packages en el intérprete de comandos.
La misma interfaz aparece si usted inserta el CD # 1 de Red Hat Linux en su computador.
La interfaz para esta aplicación es parecida a la que se usa durante la instalación. Los paquetes están divididos en grupos de paquetes, que contienen una lista de paquetes estándar y paquetes extra que comparten funcionalidades comunes. Por ejemplo, el grupo Internet gráfico contiene un navegador de Web, cliente de correo electrónico y otros programas gráficos usados para conectarse a Internet. Los paquetes estándar no pueden ser seleccionados para eliminar a menos que el grupo de paquetes entero sea eliminado. Los paquetes extra son opcionales y pueden ser seleccionados para la instalación o la eliminación, siempre y cuando el grupo de paquetes sea seleccionado.
La ventana principal muestra una lista de grupos de paquetes. Si el grupo de paquetes está marcado en la casilla de verificación, los paquetes de ese grupo serán los que se instalarán realmente. Para visualizar la lista de paquetes individuales para un grupo, pulse el botón Detalles. Los paquetes indivuales marcados con un visto son los que están actualmente instalados.
33.1. Instalación de paquetes
Para instalar los paquetes estándar en un grupo de paquetes que no esté instalado en la actualidad, compruebe la casilla de verificación. Para personalizar los paquetes que van a ser instalados dentro del grupo, haga click en el botón Detalles. La lista de paquetes estándar y extra está visualizada, como se muestra en la Figura 33-2. Al pulsar el nombre del paquete se visualiza el espacio en el disco necesario para instalar el paquete en la parte inferior de la ventana. Al controlar la casilla de verificación al lado del paquete lo marca durante la instalación.
Puede seleccionar paquetes individuales de los grupos de paquetes ya instalados al pulsar el botón Detalles y marcar la casilla de verificación de cualquier paquete extra que no haya sido instalado.
Tras haber seleccionado los grupos de paquetes y los paquetes individuales a instalar, pulse el botón Update en la ventana principal. La aplicación contará la cantidad de espacio necesario para instalar los paquetes así como cualquier dependencia de paquetes y visualizar una ventana de resumen. Si existen dependencias de paquetes, éstas serán añadidas automáticamente a la lista de paquetes a instalar. Pulse el botón Mostar detalles para visualizar la lista completa de los paquetes a instalar.
Pulse Continuar para iniciar el proceso de instalación. Cuando haya acabado, aparecerá el mensaje Actualización completa.
 | Sugerencia |
|---|---|
Si usa Nautilus para navegar por los ficheros y directorios de su ordenador, puede usarlo para instalar paquetes. En Nautilus, vaya al directorio que contiene un paquete RPM (generalmente acaban en .rpm), y pulse dos veces el icono RPM. |