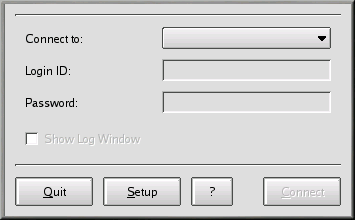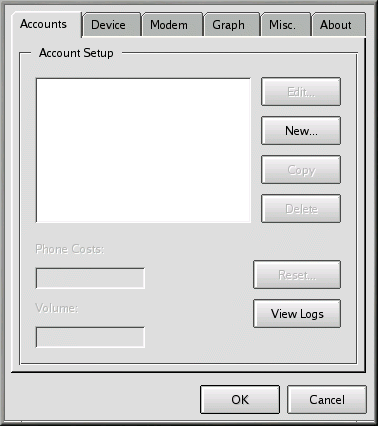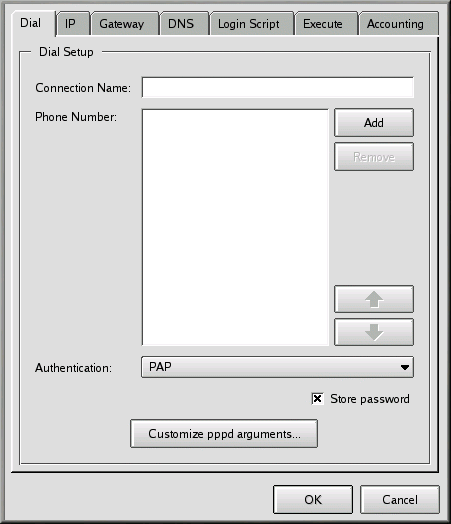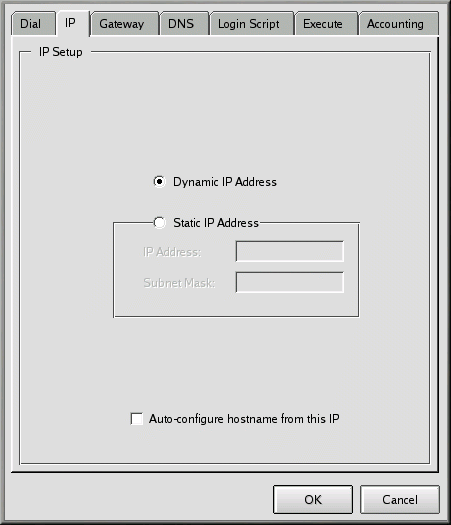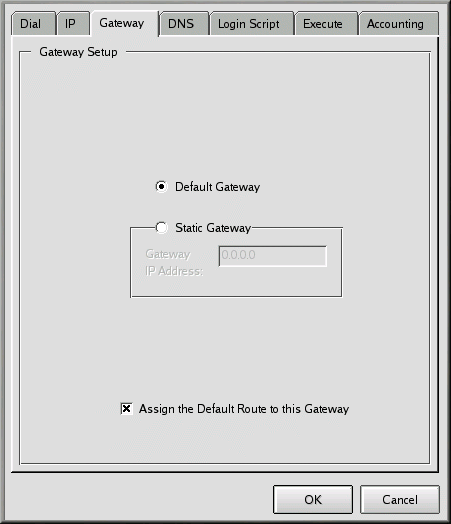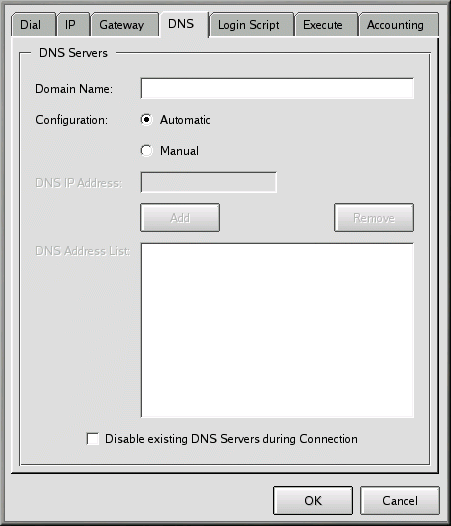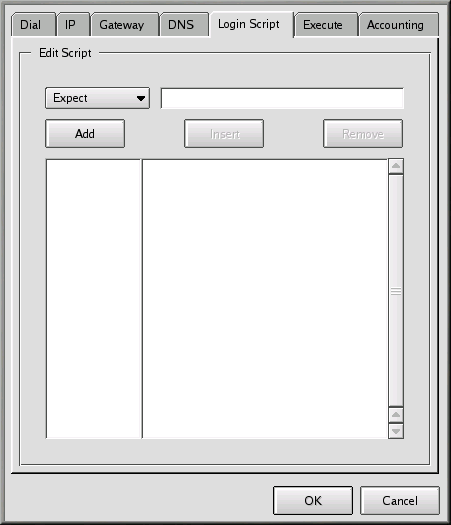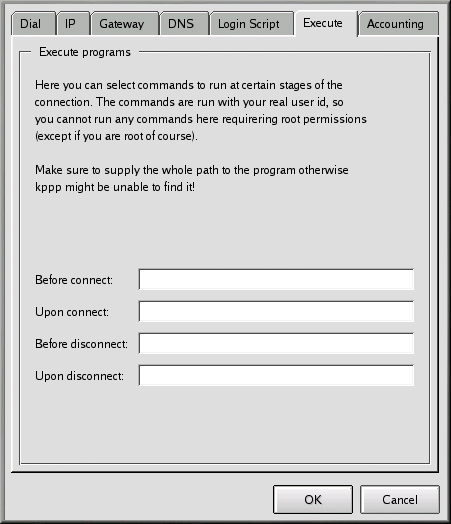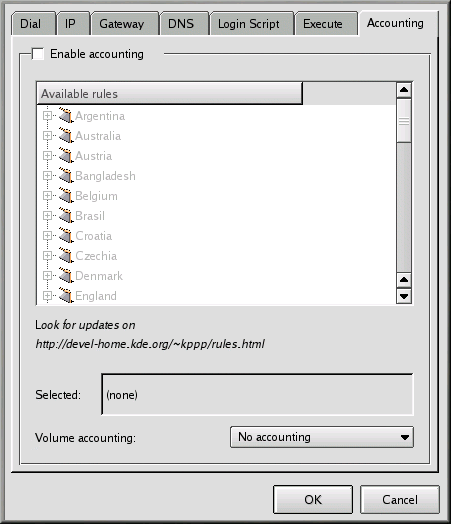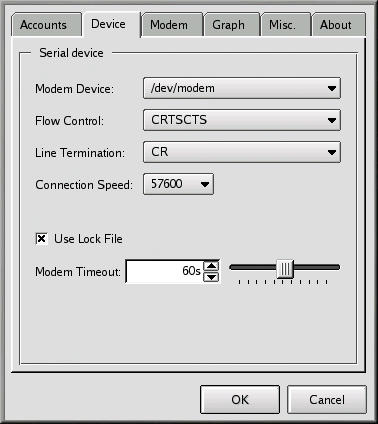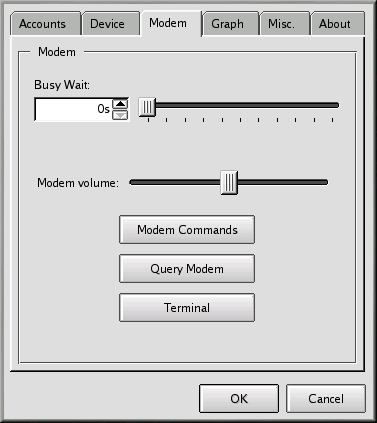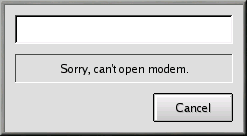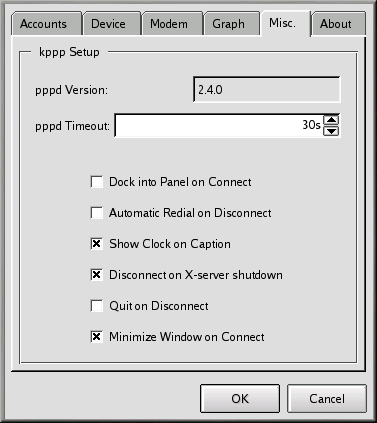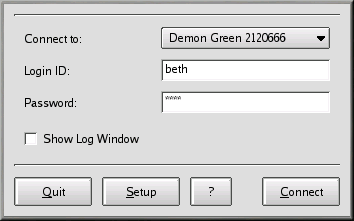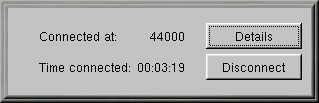Connessione tramite Kppp
Kppp agevola la connessione a Internet ed è semplice da modificare. L'applicazione di configurazione Kppp funziona con pppd, il demone del protocollo PPP.
Avviare Kppp
Per avviare Kppp, selezionate Main Menu => Programs => Internet => Internet Dialer.
Quando richiesto, digitate la password per l'account di root. La finestra di dialogo iniziale per Kppp appare "vuota", perché non avete mai creato un account (vedere Figura 6-15).
Configurazione di Kppp
Innanzitutto selezionate il pulsante Setup. La prossima finestra di dialogo da aprire è Kppp (simile alla Figura 6-16).
Nella finestra di dialogo New Account, potete specificare i dettagli di un account, come il nome, il numero di telefono, gli accessi DNS e altre informazioni. Le informazioni sono divise in finestre di dialogo con varie linguette.
Fate clic sul pulsante New per inserire le informazioni sul vostro account Internet.
La linguetta Tab
Sulla linguetta Dial, inserite quanto segue:
Connection Name: il nome che desiderate assegnare al vostro account (per esempio: Mindspring o MY ISP).
Phone Number: il numero telefonico per connettervi al provider. Fate clic su Add per inserire un nuovo numero a questa lista.
Authentication: da questa lista a tendina potete selezionare i seguenti metodi di autenticazione per i login: PAP, Script-based, Terminal-based o CHAP. Questi metodi vengono usati per controllare la login. Verificate con il vostro provider quale tipo di metodo di autenticazione usare. Nel caso sia necessario utilizzare una login script-based, la linguetta la sezione La linguetta Login Script può aiutarvi a usare il vostro script.
Store password: selezionate questa opzione se non volete inserire la vostra password ogni volta che effettuate il log on.
Potete inoltre configurare le opzioni da trasmettere a pppd nel campo Edit pppd arguments, facendo clic sul pulsante Customize pppd Arguments.
A meno che non sappiate cosa state facendo, tralasciate queste opzioni aggiuntive.
IP statico o dinamico
Sulla linguetta IP, specificate se userete un indirizzo IP dinamico o uno statico. Un indirizzo IP statico viene fornito dal provider. Se ne avete uno, selezionate l'opzione Static IP Address, inserite l'indirizzo e la maschera di sottorete. Se il vostro provider non vi ha fornito un indirizzo, controllate il campo Dynamic IP Address (vedere Figura 6-18).
Specificare il gateway
Sulla linguetta Gateway (vedere Figura 6-19) selezionate Default Gateway o Static Gateway. Se il vostro provider ha specificato un indirizzo IP, usatelo come gateway statico e inseritelo nello spazio fornito.
 | Assegnare il route di default |
|---|---|
A meno che non sappiate ciò che fate, selezionate la casella Assign the Default Route to this Gateway. Se la deselezionate potreste causare problemi al software quando siete online. |
Accessi DNS
Sulla linguetta DNS (vedere Figura 6-20), inserite il nome di dominio del vostro provider (per esempio earthlink.net).
Potete selezionare l'opzione di configurazione Automatic o selezionare Manual e inserire gli indirizzi che il vostro provider vi ha fornito nel campo DNS IP Address. Dopo aver digitato i numeri, fate clic su Add in modo da inserirli nella casella DNS Address List. Per default non potete premere il pulsante Add fino a quando non avete inserito l'intero numero del DNS nel campo indirizzi.
Il campo Disable existing DNS Servers during Connection non considera la lista di DNS. Se inserite i numeri del DNS, non selezionate questa opzione.
La linguetta Login Script
La linguetta Login Script vi permette di specificare il modo in cui collegarvi al provider (vedere Figura 6-21). Se scegliete di usare una login script-based nella procedura Authentication del tab Dial, inserire qui lo script.
Non tutti gli ISP richiedono una procedura di login basata sullo script; verificate con il vostro provider se è necessario utilizzare una login basata sullo script.
Uno script di login aiuta il vostro computer a connettersi al provider in modo corretto. Il vostro computer riceve una stringa di informazioni dal provider e invia poi una stringa di informazioni o prompt.
Nella linguetta Login Script, usate la lista a tendina di sinistra per creare una serie di passaggi che il computer deve eseguire quando vi collegate al provider. Potete selezionare numerose opzioni per creare lo script, passo dopo passo. Nella finestra alla destra della lista a tendina, digitate le informazioni specifiche che volete utilizzare.
Fate clic sul pulsante Add per aggiungere il vostro script. Se lo dovete modificare, fornite l'informazione e usate il pulsante Insert per aggiungere la modifica nello script, piuttosto di doverlo ricreare manualmente.
Potete inoltre rimuovere una fase nel vostro script evidenziando la voce e facendo clic sul pulsante Remove.
Se avete delle difficoltà a connettervi con il vostro provider dopo aver configurato Kppp, controllate l'opzione Show Log Window nella finestra di dialogo principale Kppp. La finestra di log si apre quando provate a connettervi con il provider e vi mostra cosa il provider aspetta e cosa il computer invia.
La Tabella 6-1 visualizza un semplice script di login per un provider che invia un prompt per l'ID di login, poi per la password e infine, dopo una breve pausa, richiede l'invio della stringa ppp da parte dell'utente.
Tabella 6-1. Un esempio di script di login
| Opzione | Inserisci | Finalità |
|---|---|---|
| Expect | ID: | per attendere il prompt della login ID: dal server |
| Send | mylogin | per mandare il nome di login per l'account |
| Expect | word: | per aspettare il prompt password dal server |
| Send | mypassword | per inviare la password dell'account |
| Expect | welcome to yourisp | per attendere il messaggio di benvenuto dal server |
| Pause | 3 | per specificare una pausa di tre secondi (un valore di Pause è per default in secondi) |
Potrebbe essere necessario usare una procedura basata sullo script. Tuttavia questo dipende dalle esigenze del vostro provider. In alcuni casi, è sufficiente l'uso di PAP o CHAP. Verificate comunque con il vostro provider per requisiti specifici di login.
Execute Tab
Nell'opzione Execute Tab potete inserire dei comandi da eseguire a vari stadi della connessione. Per esempio, se digitate netscape nel campo accanto a Upon connect, Netscape si apre automaticamente quando vi connettete.
La linguetta Accounting
Nella linguetta Accounting potete specificare se e come utilizzare Kppp per monitorare le vostre attività online (vedere Figura 6-23).
L'accounting è utile se il vostro provider esegue le fatture in funzione del numero di byte trasferiti durante il collegamento online piuttosto che con un fisso mensile. Questo tool considera tale metodo come Volume accounting e conta il numero di byte che invia o riceve il vostro computer su Internet.
Per abilitare questa opzione, selezionate la casella Enable accounting in alto nella schermata. Selezionate poi la regione adeguata dalla lista di regole elencate sotto. Dalla lista a tendina accanto all'opzione Volume accounting, selezionate incoming bytes, outgoing bytes o entrambi.
Quando avete terminato di inserire le informazioni, fate clic sul tasto OK pre creare il vostro account.
Nella finestra kppp Configuration, vedrete l'account appena creato. Se desiderate modificarlo, evidenziatelo facendoci clic, poi selezionate il tasto Edit accanto alla finestra Account Setup.
Specificare un dispositivo
Indicate ora la posizione e la velocità del modem. Tornate alla voce Kppp Configuration Dialog e selezionate la linguetta Device (vedere Figura 6-24). Qui potete specificare la posizione e la frequenza baud del modem, alcune impostazioni hardware e altre informazioni.
Nel campo Modem Device, trovate un menu a tendina da cui potete selezionare la posizione del modem.
La lista seguente propone un confronto tra nomi di dispositivi seriali in MS-DOS (Windows) e Linux. Se il vostro modem è collegato a COM2 sotto Windows, per esempio, la sua posizione in Linux è /dev/ttyS1.
COM1 = /dev/ttyS0
COM2 = /dev/ttyS1
COM3 = /dev/ttyS2
COM4 = /dev/ttyS3
Una volta selezionata la posizione del vostro modem, potete selezionare il controllo di flusso.
Sebbene abbiate diverse possibilità di scelta per il campo Flow Control da una lista a tendina, si consiglia l'uso dell'impostazione predefinita CRTSCTS per il controllo di flusso dell'hardware (l'impostazione XON/XOFF indica il controllo di flusso del software).
Il campo seguente, Line Termination, vi permette di specificare un'impostazione corretta per il modem. L'accesso CR/LF è corretto per la maggior parte dei modem. Se avete delle difficoltà con l'utilizzo del modem (vedere la sezione Provare il modem), questa può essere un'area in cui tornare per modificare la configurazione.
Il campo Connection Speed vi permette di selezionare la frequenza di baud per il vostro modem, per esempio, un modem 56k normalmente viene configurato a 115200.
L'opzione Use Lock File è selezionata per default. Questo significa che Kppp esegue il blocco del dispositivo mentre siete online -- impedendo ad altri di usare il modem.
L'inserimento effettuato nel campo Modem Timeout determina il tempo, in secondi, durante il quale Kppp aspetta un responso CONNECT dopo la composizione del numero.
Provare il modem
Nella sezione Modem, potete provare il modem in base alla sua configurazione (vedere Figura 6-25). Regolando la barra di scorrimento accanto a Modem volume, potete modificare il volume del modem mentre componete il numero e durante la connessione.
Quando selezionate il tasto Modem Commands, compare la finestra di dialogo Edit Modem Commands, che vi permette di modificare il modo in cui il vostro modem compone il numero, si connette ecc.
 | Controllate la documentazione del vostro modem |
|---|---|
Controllate la documentazione allegata al vostro modem per le specifiche tecniche relative alla stringa di inizializzazione di composizione del numero e ad altre impostazioni. |
Fate clic sul pulsante Query Modem in modo che Kppp controlli il sistema per rilevare il modem. Una finestra simile alla Figura 6-26 si apre per mostrare l'avanzamento della ricerca.
Se la ricerca ha successo nella finestra di dialogo che segue compaiono le caratteristiche del vostro modem individuate da Kppp
Se fate clic sul pulsante Terminal, Kppp apre un terminale con cui potrete testare la configurazione del vostro modem.
Le linguette Graph e Misc
La linguetta Graph consente di configurare un grafico che visualizzi la cronologia dei dati caricati e scaricati durante l'uso del modem. Questa sezione di configurazione vi permette di modificare i colori del grafico.
Sulla linguetta Misc, potete impostare opzioni come la riconnessione o disconnessione automatiche, la visualizzazione di Kppp sulla connessione e molto altro.
Potete scegliere tra le seguenti opzioni:
pppd Timeout: specifica il tempo di attesa del modem per stabilire una connessione.
Dock into Panel on Connect: selezionate questa opzione affinché Kppp venga mostrato come icona nel pannello una volta stabilita la connessione. Questa opzione non tiene conto della selezione fatta in Minimize Window on Connect .
Automatic Redial on Disconnect: selezionate questa opzione se desiderate ch Kppp ripristini immediatamente il servizio in caso di disconnessione.
Show Clock on Caption: visualizza un orologio con la durata della connessione.
Disconnect on X-server shutdown: se selezionate questa opzione, la connessione viene interrotta alla chiusura del server X.
Quit on Disconnect: quando vi disconnettete da Internet, l'applicazione Kppp viene chiusa automaticamente. Altrimenti, ritornate alla finestra iniziale di Kppp.
Minimize Window on Connect: con questa opzione selezionata, al momento della connessione l'applicazione Kppp viene ridotta a icona nella barra degli strumenti.
Nella linguetta Graph, potete modificare i colori del grafico che mostra i byte scambiati tra la vostra macchina e il provider mentre siete online.
La linguetta About visualizza le informazioni relative a Kppp, come l'autore, il copyright e i meriti.
Connettersi e disconnettersi con Kppp
Una volta configurato Kppp, potete provarlo.
Dall'icona Main Menu K, andate a Internet e fate clic su Kppp. Prima che parta l'applicazione, vi viene richiesto di inserire la vostra password di root.
Nella finestra principale di Kppp, inserite l'ID utente e la password per il vostro account Internet (come nella Figura 6-28).
Se volete effettuare il debug della configurazione o seguire l'avanzamento della vostra connessione, controllate il riquadro Show Log Window.
Per connettervi, fate clic sul tasto Connect. Una finestra, simile alla Figura 6-28, mostra lo stato della connessione, l'inizializzazione del vostro modem e lo stato dell'operazione. Potete anche aprire la finestra di log facendo clic sul tasto Log.
Quando avete stabilito la connessione con il vostro provider, Kppp si inserisce nel pannello o sulla barra degli strumenti, a seconda delle opzioni che avete selezionato durante la configurazione.
Per visualizzare le statistiche relative alla connessione, come il tasso di prestazione e gli indirizzi IP, aprite la finestra di stato di Kppp e fate clic sul pulsante Details.
Per disconnettervi, se l'applicazione è sul pannello, fate clic sull'icona che apre la finestra dello stato di connessione (vedere Figura 6-29), poi fate clic sul pulsante Disconnect.
Se avete scelto di ridurre a icona l'applicazione, ingranditela e fate clic sul pulsante Disconnect.