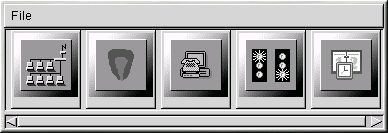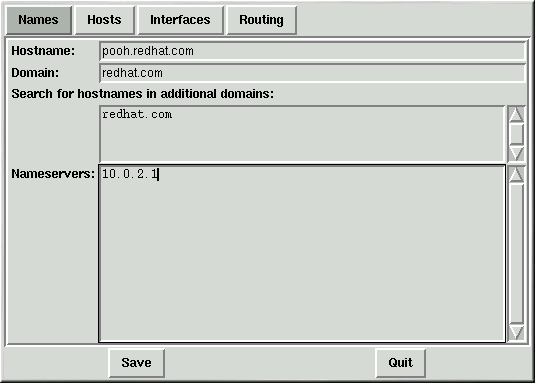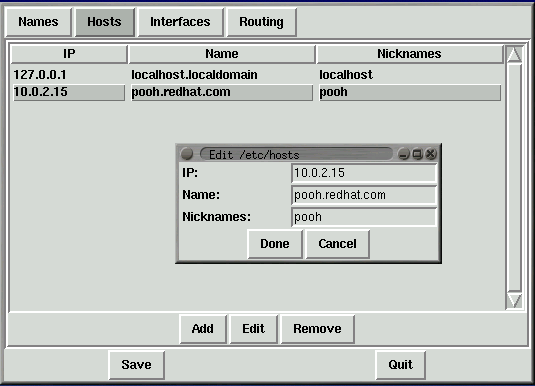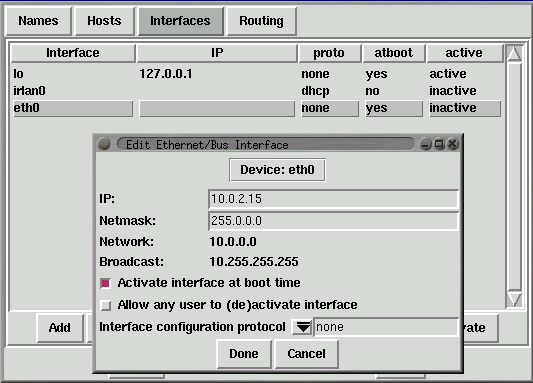Capitolo 15. Pannello di controllo
 | Nota Bene |
|---|---|
La maggior parte di ciò che può essere fatto con le applicazioni del pannello di controllo può essere fatto anche con linuxconf. |
Dal pannello di controllo possono essere eseguiti vari tool per l'amministrazione del sistema (vedere Figura 15-1). Questi tool semplificano l'amministrazione del sistema poiché l'utente può configurare il sistema senza dover ricordare i formati dei file di configurazione o le opzioni della linea di comando.
Per avviare il pannello di controllo, digitate control-panel al prompt della shell. Per avviare i tool del pannello di controllo, dovete essere collegati come root ed eseguire il sistema X Window. Se avete eseguito X Window come utente normale, digitate su -c control-panel e poi la password di root quando richiesta. Se decidete di eseguire altri task come root, digitate su - e la password di root quando richiesta.
 | Nota Bene | ||
|---|---|---|---|
Se avete eseguito X Window, ma non vi siete collegati come root, compare a video il seguente messaggio di errore:
|
Una volta avviato il pannello di controllo, lanciate il tool desiderato facendo clic sull'icona corrispondente. Fate attenzione a non avviare due volte lo stesso tool poiché se modificate uno stesso file in due posti diversi, rischiate di sovrascrivere le vostre modifiche.
 | Nota Bene |
|---|---|
Se per sbaglio aprite due volte lo stesso tool, chiudetene uno immediatamente. Inoltre, non modificate manualmente i file gestiti da tool in esecuzione del pannello di controllo. Non lanciate programmi (quali linuxconf) che possono modificare tali file mentre i tool sono in esecuzione. |
Network Configurator
 | Nota Bene |
|---|---|
Una documentazione sulla configurazione della rete tramite linuxconf è contenuta nella la sezione Configurazione della rete tramite Linuxconf nel Capitolo 14. |
Network Configurator, come spiegato nella Figura 15-2, permette di gestire in modo semplice parametri quali indirizzi IP, indirizzi di gateway e di rete nonché server di nomi e /etc/hosts.
Per avviare Network Configurator, entrate nel Pannello di controllo e fate clic sull'icona Network Configurator oppure digitate netcfg al prompt della shell.
Possono essere aggiunti, rimossi, configurati, attivati dispositivi di rete nonché creati alias ad essi associati. I dispositivi supportati sono i seguenti: Ethernet, ARCnet, Token Ring, pocket (ATP), SLIP, PLIP e loopback. Il supporto SLIP/PLIP funziona con la maggior parte degli hardware, altri invece possono reagire in modo imprevedibile.
Per salvare le modifiche sul disco in Network Configurator, fate clic su Save. Per uscire senza salvare, selezionate Quit.
Gestione dei nomi
Il pannello Nomi di Network Configurator permette di impostare l'hostname e il dominio del computer e di determinare quale server di nomi viene usato per cercare altri host sulla rete. Il pannello Nomi non può configurare una macchina come server di nomi. Per modificare o aggiungere informazioni in un campo, fate clic sul campo con il pulsante sinistro del mouse, quindi digitate le nuove informazioni.
Gestione degli host
Nel pannello di gestione degli host potete aggiungere, modificare o rimuovere host dal file /etc/hosts. L'aggiunta e la modifica di una voce richiedono la stessa procedura. Nella casella di dialogo che compare a video, inserite le nuove informazioni e, quando avete finito, fate clic su Done (vedere l'esempio riportato nella Figura 15-3).
Aggiunta di un'interfaccia di rete
Se durante l'installazione di Red Hat Linux non avete configurato la scheda Ethernet oppure se avete aggiunto un'interfaccia di rete una volta completata l'installazione, potete configurare adesso il dispositivo con pochi clic.
 | Nota Bene |
|---|---|
Può essere necessario configurare kmod in modo che carichi un driver per l'interfaccia di rete che state aggiungendo (per es. eth0). Per maggiori informazioni, consultate la la sezione Caricamento dei moduli del kernel nel Capitolo 16. |
Aggiungete un'interfaccia facendo clic su Interfaces nel pannello principale. Un elenco dei dispositivi configurati e delle opzioni disponibili compare a video (vedere Figura 15-4).
Per aggiungere un dispositivo, fate clic sul pulsante Add. Nella casella che compare a video, selezionate il tipo di interfaccia che volete configurare.
 | Nota Bene |
|---|---|
Adesso in Network Configurator è disponibile il pulsante clone. Il pulsante può essere usato per creare il "clone" di un'interfaccia esistente. Grazie ai cloni di interfaccia, un laptop può avere un'interfaccia Ethernet definita per una work LAN e un dispositivo Ethernet clonato definito per una home LAN. |
Interfaccia SLIP
Per configurare un'interfaccia SLIP, fornite un numero di telefono, una login e una password come parametri iniziali richiesti dallo script di chat per stabilire una connessione SLIP. Quando selezionate Done, compare una finestra chiamata Edit SLIP Interface che vi permette di personalizzare ulteriormente i parametri hardware di comunicazione e di rete per l'interfaccia SLIP.
Interfaccia PLIP
Per aggiungere un'interfaccia PLIP al vostro sistema, vi basta fornire l'indirizzo IP, l'indirizzo IP remoto e la Netmask. Potete inoltre selezionare l'opzione di attivazione dell'interfaccia al momento dell'avvio.
Adattatori Ethernet, ARCnet, Token Ring e Pocket
Se state aggiungendo un adattatore Ethernet, ARCnet, Token Ring o Pocket al vostro computer, vi viene richiesto di fornire le seguenti informazioni:
Device — Viene determinato da netconfig in base ai dispositivi già configurati.
IP Address — Inserite un indirizzo IP per il vostro dispositivo di rete.
Netmask — Inserite la maschera di rete per il vostro dispositivo di rete. Gli indirizzi di rete e di diffusione vengono calcolati automaticamente in funzione dell'indirizzo IP e della maschera di rete che inserite.
Activate interface at boot time — Selezionate l'opzione se volete che il dispositivo venga configurato automaticamente all'avvio della macchina.
Allow any user to (de)activate interface — Selezionate l'opzione se volete che qualsiasi utente possa attivare o disattivare l'interfaccia.
Interface configuration protocol — Se la vostra rete ha un server BOOTP o DHCP e volete usarlo per configurare l'interfaccia, selezionate l'opzione adeguata, altrimenti selezionate none.
Quando avete finito di fornire le informazioni per la configurazione del vostro nuovo dispositivo, fate clic su Done. Il dispositivo compare nell'elenco Interfaces come dispositivo inattivo. (La colonna attiva è contrassegnata dall'etichetta no.) Per attivare il nuovo dispositivo, selezionatelo con il mouse e poi fate clic sul pulsante Activate. Se non viene configurato correttamente, usate il tasto Edit.
Gestione del routing
Nella finestra di gestione del Routing avete la possibilità di aggiungere, modificare o rimuovere routing di rete statici. Le procedure di aggiunta e di modifica di una voce sono identiche, proprio come per il pannello degli host. Nella casella di dialogo che compare a video, inserite le nuove informazioni e fate clic su Done quando avete finito (vedere l'esempio riportato nella Figura 15-5).