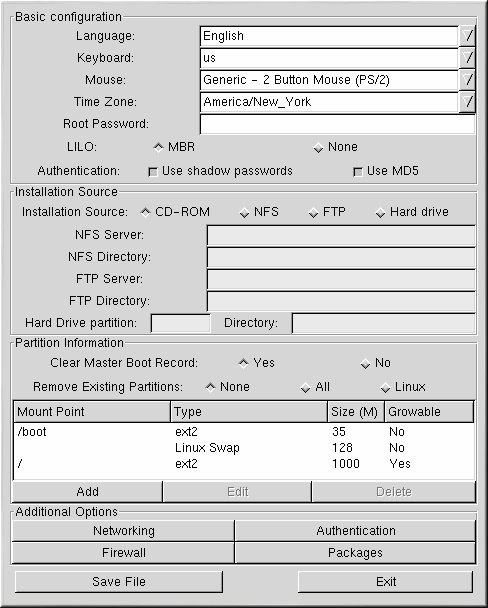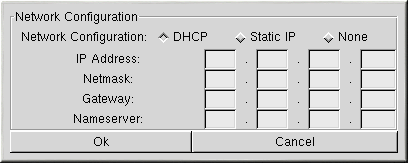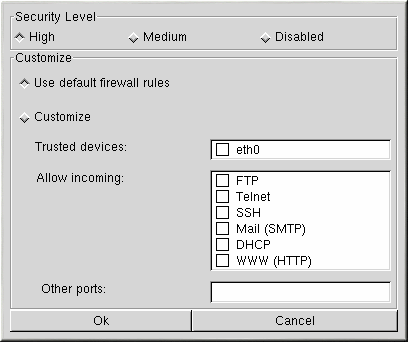Kickstart Configurator
Kickstart Configurator vous permet de créer un fichier Kickstart à l'aide d'une interface graphique, de sorte que vous n'avez pas à vous soucier de la syntaxe du fichier. Après avoir choisi les options Kickstart, cliquez sur le bouton Enregistrer le fichier et le fichier Kickstart est créé.
Pour avoir de plus amples détails sur les options de Kickstart, reportez-vous à la la section intitulée options Kickstart.
Vous devez exécuter le système X Window pour pouvoir utiliser Kickstart Configurator. Pour lancer Kickstart Configurator, utilisez l'une des méthodes suivantes :
Depuis le bureau GNOME, sélectionnez le bouton du menu principal (dans la fenêtre) => Programs => System => Kickstart Configurator ;
Depuis le bureau KDE, sélectionnez le bouton du menu principal (dans la fenêtre) => Red Hat => System => Kickstart Configurator ;
Entrez la commande ksconfig à l'invite du shell (dans un terminal XTerm ou GNOME, par exemple).
Toutes les options de la section Basic Configuration sont requises. Sélectionnez la langue par défaut, le clavier, la souris et le fuseau horaire. Entrez un mot de passe root dans la zone de texte Root Password pour définir le mot de passe root du système. Décidez également si vous désirez installer LILO sur le bloc de démarrage maître (MBR) ou non, puis indiquez si vous voulez activer des mots de passe masqués et des MD5 à côté de Authentication.
Dans la section Installation Source, sélectionnez CD-ROM, NFS, FTP ou Hard drive comme source d'installation. Si vous choisissez NFS, entrez le serveur et le répertoire NFS. Si vous optez pour FTP, entrez le serveur et le répertoire FTP. Si vous sélectionnez Hard drive, entrez la partition du disque dur et le répertoire.
Dans la section Partition Information, indiquez si vous souhaitez vider le bloc de démarrage maître. Vous pouvez bien entendu décider de ne pas supprimer les partitions existantes ou de supprimer uniquement les partitions Linux existantes. Configurez votre table de partitions et vos points de montage (semblable à Disk Druid ou fdisk). Par défaut, un répertoire /boot de 35 Mo, une partition swap de 128 Mo et une partition / (root) sont créés. Supprimez-les si vous désirez configurer des partitions différentes. Pour ajouter des partitions supplémentaires, cliquez sur le bouton Add.
Dans la section Additional Options, cliquez sur le bouton Networking pour configurer les paramètres de connexion au réseau. Sélectionnez DHCP, Static IP ou None, comme indiqué dans la Figure 2-2. Si vous optez pour Static IP, entrez les informations : adresse IP, masque réseau, passerelle et nom de serveur primaire dans les champs correspondants.
Cliquez sur le bouton Authentication pour activer le support NIS, LDAP, Kerberos 5 et Hesiod. La fenêtre indiquée dans la Figure 2-3 s'ouvre.
Cliquez sur le bouton Firewall pour configurer les paramètres du pare-feu du système. La fenêtre du pare-feu, indiquée dans la Figure 2-4, est identique à celle qui est utilisée dans le programme d'installation Red Hat Linux. Reportez-vous au Guide d'installation officiel Red Hat Linux pour x86 pour avoir plus d'informations sur la configuration des paramètres du pare-feu.
Cliquez sur le bouton Packages pour indiquer quels paquetages installer. Cette section vous permet ainsi de choisir les paquetages que vous souhaitez installer. Il s'agit des mêmes groupes de paquetages que dans le programme d'installation Red Hat Linux.
Après avoir sélectionné les options Kickstart, cliquez sur le bouton Save File pour ouvrir une boîte de dialogue fichier. Enregistrez le fichier sous ks.cfg. Reportez-vous à la la section intitulée Lancement d'une installation Kickstart pour lancer l'installation Kickstart.