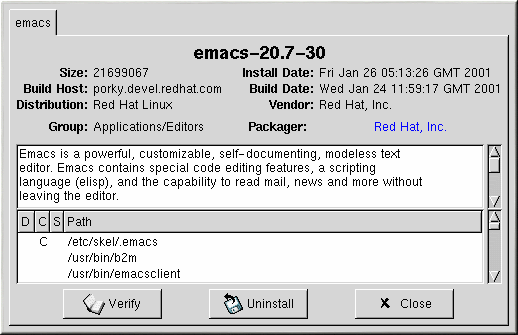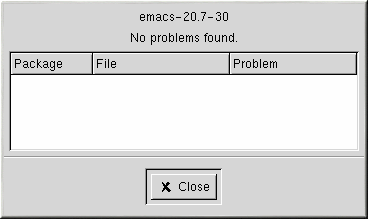Manipulation des paquetages
Recherche de paquetages
La façon la plus simple d'effectuer une recherche est d'utiliser le bouton Query sur la barre d'outils. Si vous voulez faire la recherche de plusieurs paquetages, procédez d'abord à la sélection des paquetages désirés et appuyez ensuite sur le bouton Query.
Le système affichera alors une fenêtre semblable à celle qui est indiquée à la Figure 18-9. Le nombre d'onglets dans la fenêtre Query est proportionnel au nombre de paquetages sélectionnés car chaque onglet représente une fenêtre Query individuelle pour un paquetage.
Le nom du paquetage est inscrit au centre de la boîte, dans la partie supérieure. Au-dessous, la boîte est subdivisée en deux colonnes d'informations ; sous ces informations, les fichiers du paquetage sont affichés.
La liste d'informations de la colonne de gauche indique la taille du fichier, l'ordinateur sur lequel il se trouve, le nom de la distribution du paquetage et son groupe.
Dans la colonne de droite se trouvent la date à laquelle le paquetage a été installé sur l'ordinateur, sa date de création, le nom de l'éditeur et du groupe qui a transformé le logiciel en paquetage. Si le paquetage n'a pas été installé sur votre ordinateur, l'indication "not installed" est affichée dans cet espace.
Une liste des fichiers contenus dans le paquetage est fournie sous la description. S'il y a un D dans la colonne correspondante à la gauche du chemin d'accès, cela signifie qu'il s'agit d'un fichier de documentation et qu'il serait bon de le lire pour obtenir de l'aide sur l'utilisation de l'application. S'il y a un C dans la colonne correspondante, il s'agit d'un fichier de configuration. Sous la colonne S, vous pouvez voir l'état du paquetage ; ainsi vous saurez s'il manque des fichiers du paquetage (si tel est le cas, cela signifie que le paquetage est défectueux).
Si vous interrogez un paquetage déjà installé, vous verrez apparaître deux autres boutons dans le bas de cette fenêtre : Verify et Uninstall. Si, au contraire, vous effectuez la recherche sur un paquetage qui n'a pas encore été installé, vous trouverez dans le bas de la fenêtre les boutons Install, Upgrade et Check Sig.
Pour fermer la fenêtre Query sans effectuer de recherche, cliquez sur X dans le coin supérieur droit de la fenêtre au moyen du bouton gauche de la souris.
Vérification des paquetages
Cette opération consiste à vérifier tous les fichiers d'un paquetage afin de s'assurer qu'ils correspondent aux fichiers déjà installés sur le système. Le contrôle de la somme, de la taille du fichier, des autorisations et des attributs du propriétaire sont ainsi vérifiés au moyen des informations contenues dans la base de données. Cette vérification peut servir lorsque que vous croyez que les fichiers d'un programme pourraient avoir été corrompus.
La sélection des paquetages à vérifier se fait de la même façon que la sélection des paquetages à interroger. Choisissez-les dans la fenêtre d'affichage et utilisez le bouton Verify sur la barre d'outils ou depuis Packages => Verify dans le menu. Une fenêtre s'ouvre alors, telle que celle qui est représentée à la Figure 18-10.
Lors de la vérification d'un paquetage, la progression est affichée dans la fenêtre Verify. Tout problème découvert est alors décrit dans la zone d'affichage principale.
Désinstallation de paquetages
La désinstallation d'un paquetage supprime de votre ordinateur son application et les fichiers relatifs. Lorsqu'un paquetage est désinstallé, tous les fichiers qu'il utilise et qui ne sont pas nécessaires au fonctionnement d'autres paquetages sur votre système sont également supprimés. Les fichiers de configuration qui ont été modifiés sont copiés dans <nom_du_fichier>.rpmsave afin que vous puissiez les réutiliser plus tard.
 | Remarque |
|---|---|
Vous devez être connecté en tant que root pour pouvoir désinstaller des paquetages. |
Lorsque la désinstallation d'un paquetage cause la rupture d'une dépendance (c'est-à-dire que le retrait du paquetage peut nuire au bon fonctionnement d'autres paquetages qui nécessitent un ou plusieurs fichiers contenus dans le paquetage désinstallé), une boîte de dialogue s'affiche et vous demande de confirmer la suppression.
Il y a plusieurs façons de désinstaller un paquetage : depuis le menu, sous Packages et depuis la barre d'outils à l'aide du bouton Query. Si vous décidez de supprimer plus d'un paquetage à la fois, vous pouvez sélectionner les paquetages désirés comme vous le faites lors de l'installation, de la recherche ou de la vérification. Le nombre total des paquetages sélectionnés est ensuite affiché dans la barre d'état située dans le bas de la fenêtre.
Une fois le processus de désinstallation de paquetages lancé, Gnome-RPM exige la confirmation et affiche une fenêtre comme celle qui est indiquée dans la Figure 18-11. Tous les paquetages qui s'apprêtent à être désinstallés y sont énumérés. Lisez cette liste attentivement pour vous assurer de ne pas supprimer des éléments que vous voulez garder. Pour commencer la désinstallation, appuyez sur le bouton Yes. Une fois terminée, les paquetages et les groupes supprimés disparaissent de toutes les fenêtres ouvertes.
Mise à jour des paquetages
Il est facile d'installer la nouvelle version d'un paquetage sur votre système. Sélectionnez le paquetage depuis le panneau affichant les paquetages disponibles, tel que vous le feriez lors de l'installation des paquetages. Puis, vous pouvez commencer le processus de mise à jour de deux façons : en appuyant sur le bouton Upgrade de la barre d'outils ou en utilisant Operations => Upgrade dans le menu. L'ajout de paquetages se fait également en appuyant sur le bouton Add, comme pour l'installation de nouveaux paquetages.
Durant la mise à jour d'un paquetage, un indicateur, semblable à celui qui est affiché lors de l'installation, vous permet de visualiser la progression du processus. Une fois terminé, les anciennes versions du paquetage sont supprimées, sauf si vous en décidez autrement (reportez-vous à la la section intitulée Configuration pour plus de détails à ce sujet).
Dans la plupart des cas, il est préférable de mettre à jour les paquetages plutôt que de désinstaller les anciennes versions et d'installer ensuite les nouvelles versions. Lorsque vous procédez à la mise à jour, toutes les modifications que vous avez précédemment apportées aux fichiers de configuration sont maintenues correctement. Par contre, si vous désinstallez une ancienne version et installez ensuite un nouveau paquetage, ces modifications pourraient être perdues.
Si vous manquez d'espace disque lors d'une installation, celle-ci échoue. Toutefois, il se pourrait que certains fichiers du paquetage que vous tentiez d'installer demeurent sur le système. Pour effectuer le nettoyage après une erreur de ce genre, réinstallez le paquetage une fois l'espace nécessaire trouvé.