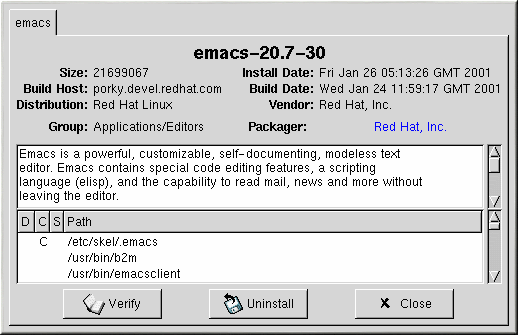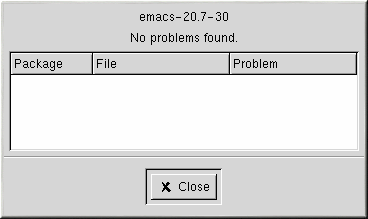Manipulación de paquetes
Interrogatorio de los paquetes
La manera más sencilla de interrogar a los paquetes es utilizando el botón Query en el menú que se encuentra en la parte de arriba de la pantalla. Si desea interrogar a más de un paquete, selecciónelos y presione el botón Query en el menú.
Verá una ventana como la de la figura Figura 18-9. Cuanto mayor sea el número de paquetes seleccionados, mayor será el número de opciones que encontrará en la ventana de diálogo Query; cada opción es una ventana Query para cada paquete.
El nombre del paquete se encuentra en el centro de la parte de arriba de la ventana. Debajo de éste, se encuentran dos columnas que muestran información sobre los paquetes; debajo de éstas, verá los ficheros de los paquetes.
En la columna de la izquierda encontrará el tamaño del fichero, la máquina en la que se encuentra el fichero, el nombre de la distribución del paquete y su grupo.
En la columna de la derecha, encontrará la fecha de instalación del paquete en su ordenador, la fecha de creación del paquete, el nombre del distribuidor así como el nombre del grupo que produjo el software del paquete. Si no se ha instlado el paquete en su sistema, en ese espacio verá el mensaje de "no instalado".
Debajo de la descripción se encuentra una lista con los ficheros contenidos en el paquete. Si aparece una D en la columna que se encuentra a la izquierda del recorrido, entonces ese fichero es el fichero de documentación y sería una buena idea leer la pantalla de ayuda parsaber utilizar la aplicación correctamente. Si aparece una C el fichero es una fichero de configuración. En la columna S puede visualizar el estado de los paquetes y verá los ficheros que le falten al paquete, lo que significa que hay problemas con el paquete.
Si está interrogando a un paquete que ya ha sido instalado, encontrará dos botones adicionales en la parte de abajo de la ventana: Verify y Uninstall. Si por el contrario se trata de un paquete que todavía no ha sido instalado, en la parte de abajo de la ventana encontrará los botones Install, Upgrade y Check Sig.
Para cerrar una ventana de interrogatorio sin haber llevado a cabo ninguna acción,haga click con el botón izquierdo del ratón en X a la derecha de la barra de la ventana.
Verificación de paquetes
Esta opción controla que todos los ficheros del paquete se adapten a los ya presentes en el sistema. Se verifica el tamaño del fivhero, los permisos y los atributos del dueño contra la base de datos. Este control se puede llevar a cabo cuando se sospeche que por alguna razón existe algún fichero corrupto.
La elección de los paquetes que se desean verificar se lleva a cabo como la elección de los paquetes a los que se quiere interrogar. Para ello seleccione en la ventana los paquetes que desee verificar utilizando el botón Verify en la barra de herramientas o en el menú vaya a Packages => y seleccione Verify. Verá una ventana como la que se muestra en el Figura 18-10.
En la ventana de Verify podrá ver el proceso de verificación del paquete. Si se encontrasen problemas durante dicho proceso, aparecerán en la pantalla principal.window.
Desinstalación de paquetes
La desinstalación de un paquete elimina de su ordenador la aplicación y los ficheros asociados. Cuando se desinstala un paquete, se eliminana aquellos ficheros que utilizaba y que no necesiten otros paquetes en el sistema. Los ficheros de configuración que se han eliminado se copian en <filename>.rpmsave de tal manera que los pueda usar más tarde.
 | Nota |
|---|---|
Debe de ser root para desinstalar paquetes. |
Si la desinstalación de un paquete conlleva a la eliminación de dependecias, es decir, que interfiera en la operación de las aplicaciones que requieran uno o más de los ficheros eliminados, en la pantalla aparecerá un mensaje en el que se le preguntará si desea continuar con la eliminación.
Puede realizar la desinstalación de diversas maneras: en el menú en la opción Packages o en la barra de herramientas pulsando el botón Query. Si decide eliminar más de un paquete a la vez, selecciónelos de la misma manera que hizo cuando los instaló. El número de paquetes desinstalados aparecerá en la barra de estado, en la parte de abajo de la pantalla.
Una vez que ha comenzado a desinstalar paquetes, la herramienta Gnome-RPM le pregunta si quiere confirmar la eliminación; aparecerá una ventana como la de la figura Figura 18-11. Todos los paquetes que se van a desinstalar aparecen en una lista. Controle la lista para asegurarse de que no hay ningún paquete que no desea eliminar. Después haga click en Yes para que comience el proceso de desinstalación. Una vez terminado, todos los paquetes y grupos que hayan sido eliminados desparecerán de todas las ventanas abiertas.
Actualización de paquetes
Es fácil instalar en el sistema una nueva versión de un paquete. Seleccione el paquete en la ventana de paquetes disponibles tal y como se hace para instalar paquetes. Puede llevar a cabo la actualización de paquetes de dos maneras: pulsando el botón Upgrade en la barra de herramientas o usando la opción Operations => Upgrade del menú. Es como Add paquetes durante la instalación de un paquete nuevo.
Podrá ver cómo se está actualizando un paquete de la misma manera que durante el proceso de instalación. Cuando haya terminado, todas aquellas versiones antiguas de los paquetes se eliminarán a no ser que especifique lo contrario (consulte la la sección de nombre Configuración para mayor información).
En la mayor parte de los casos le conviene más actualizar paquetes y no desinstalarlos para instalar la nueva versión. Si usa la actualización, todos los cambios que haga en los ficheros de configuración se guardarán en lugar seguro. En cambio, si desinstala un paquete para instalar la nueva versión, los cambio realizados se pueden perder.
Si se queda sin espacio en el disco durante la instalación, la instalación no llegará a realizarse al completo. Sin embargo, puede que se salven lagunos ficheros del paquete que se estaba instalando. Para eliminar este error, vuelva a instalar el paquete asegurándose de que esta vez tiene espacio suficiente en el disco.