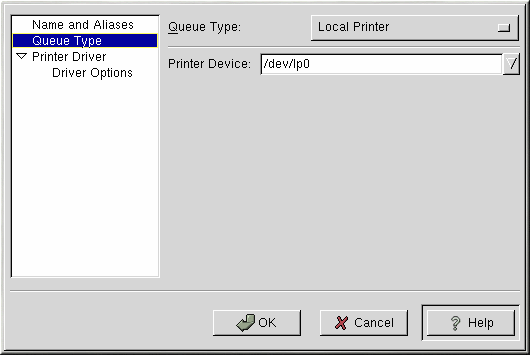Capítulo 13. Configuración de la impresora
Red Hat Linux NO incluirá más la aplicación printtool. La utilidad printconf ha reemplazado a la aplicación printtool. La utilidad printconf mantiene /etc/printcap el archivo de configuración, cola de impresión directorios y filtros de impresión.
Para usar printconf, debe ejecutar las X Window y tener privilegios de "root". Para iniciar printconf, utilice uno de los siguientes métodos:
En el escritorio GNOME, vaya a Main Menu Button (sobre el Panel) => Programs => System => Printer Configuration
En el escritorio KDE, vaya a Main Menu Button (sobre el Panel) => Red Hat => System => Printer Configuration.
Teclee el comando printconf-gui en un intérprete de comandos (por ejemplo, en una XTerm o en un terminal GNOME). [1]
 | No edite /etc/printcap |
|---|---|
No edite el archivo /etc/printcap. Cada vez que el demonio de impresión (lpd) es iniciado o reiniciado un nuevo archivo /etc/printcap es creado dinámicamente. |
Si quiere añadir una impresora sin utilizar printconf, edite el archivo /etc/printcap.local. Las entradas en /etc/printcap.local no son visualizadas en printconf pero son leídas por el demonio de impresión. Si actualiza su sistema desde una versión anterior de Red Hat Linux, su archivo de configuración existente es convertido a un nuevo formato válido para printconf. Cada vez que un nuevo archivo de configuración es generado por printconf, el fichero antiguo es guardado como /etc/printcap.old.
Se pueden configurar cinco tipos de colas de impresión con printconf:
Local Printer — una impresora directamente conectada a su PC a través del puerto paralelo o el puerto USB. En la lista principal de impresoras que se muestra en el Figura 13-1, el Queue Type para una impresora local es establecido como LOCAL.
Unix Printer (lpd Spool) — una impresora conectada a un sistema UNIX diferente sobre el que se puede acceder vía TCP/IP (o por ejemplo, una impresora conectada a otro sistema Red Hat Linux en su red). En la lista principal de impresoras se muestra en el Figura 13-1, el Queue Type para una impresora remota UNIX es establecido como LPD.
Windows Printer (SMB Share) — una impresora conectada a un sistema diferente el cual está compartiendo una impresora sobre una red SMB (por ejemplo, una impresora conectada a una máquina Windows). En la lista principal de impresoras se muestra en el Figura 13-1, el Queue Type para una impresora remota Windows es establecido como SMB.
Novell Printer (NCP Queue) — una impresora conectada a un sistema diferente el cual utiliza una red Novell En la lista principal de impresoras se muestra en el Figura 13-1, el Queue Type para una impresora remota Novell es establecido como NCP.
JetDirect Printer — una impresora conectada directamente a una red en vez de a un ordenador. En la lista principal de impresoras se muestra en el Figura 13-1, el Queue Type para una impresora JetDirect es establecido como JETDIRECT.
 | Importante |
|---|---|
Si usted añade una nueva cola de impresión o modifica una ya existente necesitará rearrancar el demonio de impresión (lpd) para que lo cambios tengan efecto. |
Pulsando el botón Apply salvará cualquier cambio que haya hecho y rearrancará el demonio de impresión. [2] Opcionalmente, puede elegir File => Save Changes y luego seleccionar File => Restart lpd para salvar sus cambios y luego rearrancar el demonio de impresión.
Si una impresora aparece el la lista principal de impresoras Queue Type establecida como INVALID, la configuración de su impresora está perdiendo opciones que son requeridas para su correcto funcionamiento. Para eliminar esta impresora de la lista, seleccionelá y pulse el botón Delete.
Añdir una impresora local
Para añadir una impresora tal y como una conectada al puerto paralelo o al puerto USB de su ordenador, pulse el botón Add en la ventana principal de la aplicación printconf. Aparecerá la ventana mostrada en el Figura 13-2.
Introduzca un nombre distintivo a la impresora en el campo de texto Queue Name. Este puede ser cualquier nombre descriptivo de su impresora. También puede crear "alias" para su impresora pulsando el botón Add al lado de la lista Aliases. Consulte la la sección de nombre Creación de un Alias de impresión para más información acerca de los "alias". El nombre de la impresora y los alias no deben contener espacios y deben comenzar con una letra del rango a-z o A-Z. Los caracteres válidos son rangos comprendidos entre a-z, A-Z, O-9 y los caracteres "-" y "_".Pulse Queue Type en el lado izquierdo del menú y elija Local Printer en el menú Queue Type. También introduzca el dispositivo de impresión en el campo de texto Printer Device o selecciónelo desde el menú desplegable mostrado en Figura 13-3.
A continuación seleccione el tipo de impresora que es conectada a su sistema pulsando Printer Driver en el lado izquierdo del menú. Después de elegir el fabricante y número de modelo de la impresora, aparecerá una lista de drivers. Si hay más de un driver para la impresora, elija el que mejor se corresponda en la lista Printer Driver Si no está seguro de cual usar, no cambie este valor. Pulse el botón Printer Notes para ver características del driver de impresión obtenidas de la base de datos de impresoras Linux.
Pulse Driver Options en el lado izquierdo del menú después de seleccionar un driver de impresión. Estas opciones variaran dependiendo del driver de impresión que haya seleccionado. Entre las opciones típicas estan tamaño del papel, calidad de la impresión y resolución de la impresión.
Pulse el botón OK. La nueva impresora apaecerá en la lista de impresoras de la pantalla principal. Pulse el botón Apply en la ventana principal para salvar los cambios en el fichero de configuración /etc/printcap y rearrancar el demonio de impresión (lpd). Después de aplicar los cambios, imprima una página de test para asegurarse que la configuración es correcta. Consulte la la sección de nombre Imprimiendo una página de prueba para más detalles.