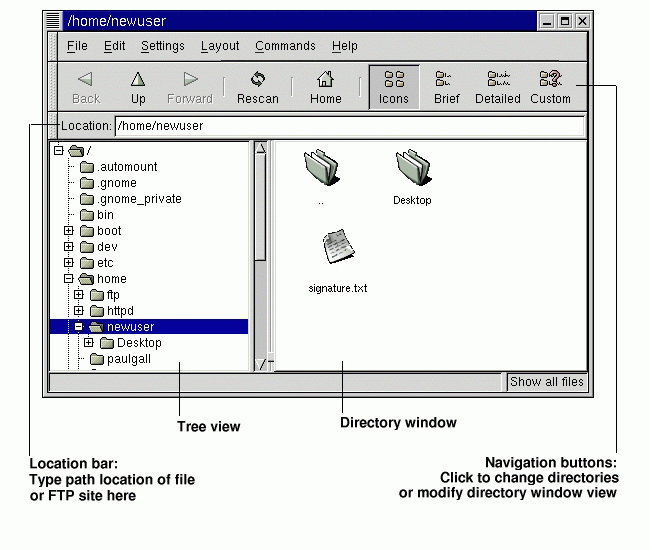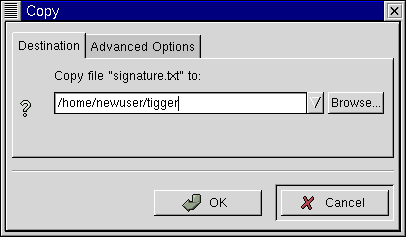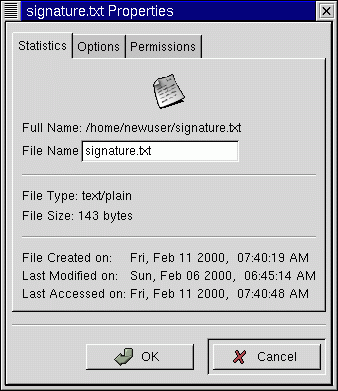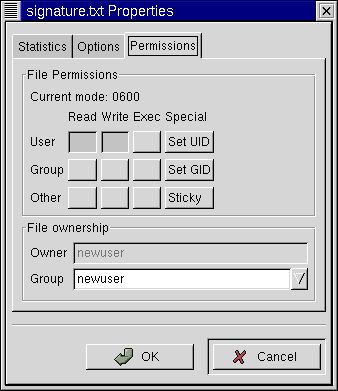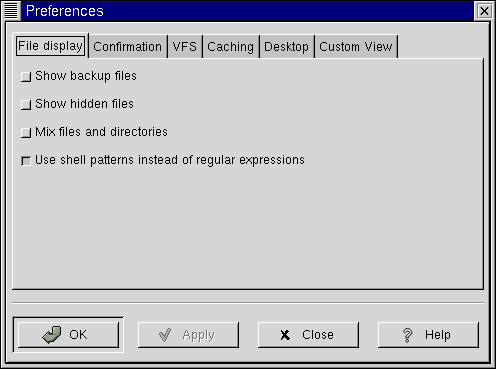Capitolo 10. File Manager di GNOME e KDE
Sia in GNOME che in KDE, i file manager sono molto flessibili e personalizzabili. Potete usare queste applicazioni per creare, modificare e cancellare file e directory, così come per compiere molte altre funzioni sul vostro sistema.
Entrambi i file manager supportano la funzione "drag and drop", e offrono la possibilità di "vedere" il vostro sistema in maniera veloce e semplice. Normalmente il file manager si aprirà visualizzando la vostra home directory. Per accedere altre directory sul vostro sistema, cliccate sulla cartella dei file che rappresenta la directory nel pannello dell' albero di visualizzazione sulla sinistra della finestra. Il contenuto della cartella apparirà nella finestra delle directory, il pannello posto sulla destra.
 | Avete i permessi? |
|---|---|
Se non siete root, non è detto che abbiate accesso a tutti i file e le directory sul vostro sistema. Se non avete i permessi per aprire, cancellare o eseguire un file, riceverete un messaggio di errore che vi comunica che che vi è stato negato l'accesso. |
Questo capitolo vi presenta una rapida panoramica sull'uso di GMC e KFM, i file manager di GNOME e KDE. Per apprendere più particolari sul loro funzionamento, leggete la GNOME User's Guide o la documentazione utente di KDE disponibile online. Potrete trovare la documentazione più aggiornata nei rispettivi siti web: http://www.gnome.org e http://www.kde.org.
Il File Manager di GNOME
Veloce, user-friendly e flessibile, il File Manager di GNOME vi permette di visualizzare facilmente file e directory e di lavorarci tranquillamente. Il nome corretto del file manager è GNU Midnight Commander , o più semplicemente GMC , perchè nasce da una somiglianza con il più famoso Midnight Commander.
 | Potete ancora utilizzare Midnight Commander |
|---|---|
Se volete utilizzare Midnight Commander, potete lanciarlo da una finestra Xterm digitando mc al prompt. |
Uso del File Manager
Ci sono due modi per eseguire GMC:
Dal Pulsante del Menu Principale -- Cliccate sulla voce File Manager.
Dal desktop -- Fate un doppio clic sulla cartella Home directory, simile a:

Quando aprite per la prima voltaGMC, vedrete qualcosa di simile alla Figura 10-1.
Come nuovi utenti, è probabile che non troverete molti file o directory la prima volta che aprite il file manager. Questo succede perché per default GMC si apre nella vostra directory di login. Fate comunque attenzione al file signature.txt in Figura 10-1. Questa è la firma elettronica che l'utente ha creato configurando Netscape Messenger.
La visualizzazione ad albero, sulla sinistra, vi mostra tutti i file e le directory contenute nel vostro sistema. Un solo click su una cartella vi rivelerà il suo contenuto, sulla destra. Le cartelle che hanno un + accanto all'icona che le rappresenta, contengono delle sottodirectory che possono essere visualizzate espandendo quella parte dell'albero; cliccate sul + per aprire le sottodirectory.
Usate i seguenti pulsanti posti sul menu che si trova sopra la barra della Location per determinare il grado di dettaglio desiderato nella visualizzazione dei file:
Icone -- Aspetto di default. Mostra le icone per rappresentare ogni tipo di file e directory.
Brief -- Mostra directory e file posti in una lista, con le cartelle (che rappresentano le directory) poste in cima.
Detailed -- Mostra una lista, assieme ai dettagli come la dimensione o la data di modifica dei file.
Custom -- Mostra una lista personalizzata (sarete voi a scegliere dal menu Settings contenuto in Preferences => Custom View le voci che dovranno essere incluse nella lista).
 | Cambiare l'ordine |
|---|---|
Se vedete il contenuto delle directory in una delle possibili modalità che abbiamo menzionato, potete modificare l'ordine di visualizzazione dei file premendo in alto sulla colonna della lista. Se, per esempio, voleste vedere il contenuto in ordine alfabetico, cliccate in alto sulla colonna indicante il Nome. |
Navigazione
Come la maggior parte dei file manager, potrete muovervi fra i file usando una barra di scorrimento, posta accanto all'albero di visualizzazione per individuare la directory in cui volete spostarvi.
Potete anche usare i pulsanti di navigazione posti al di sopra della barra di Locazione nello stesso modo in cui usereste i bottoni di navigazione in Netscape Navigator:
Back e Forward -- Vi fanno spostare avanti ed indietro negli spostamenti effettuati in precedenza.
Up -- Vi spostate nella directory superiore
Rescan -- Aggiorna la visualizzazione della directory corrente
Home -- vi fa tornare indietro alla vostra directory di default
La barra Location vi permette di inserire direttamente la posizione della directory. Se conoscete la posizione dove volete recarvi, per esempio /etc/X11, potete digitarla all'interno di Location e premere Enter per andare direttamente in quella posizione.
Normalmente con la barra Location è possibile navigare non solo in locale nel vostro sistema. Se siete on line ed inserite l'indirizzo di un sito FTP, come ftp.redhat.com, potrete accedere al sito e scaricare file che sono disponibili. Il comando FTP deve apparire come: ftp://ftp.redhat.com. Per effettuare il download, dovete semplicemente copiare un file sulla vostra macchina.
 | GMC funziona bene con Gnome-RPM |
|---|---|
A proposito di file scaricati, potete usare GMC per utilizzare i pacchetti RPM, esattamente come con quelli scaricati da un CD. Cliccate con il tasto destro del mouse sul pacchetto e GMC vi offrirà le opzioni: installa, verifica, interroga ed altre (ricordatevi che dovete essere root per installare e rimuovere il software). Potete anche trascinare i file dal file manager e rilasciarli in Gnome-RPM per installarli (fate riferimento alla la sezione Installazione di un nuovo pacchetto nel Capitolo 12 per saperne di più a riguardo). Per maggiori informazioni su Gnome-RPM e RPM, si veda Capitolo 12. |
Copiare e spostare i file
Potete copiare e spostare i file dalla finestra delle directory sul vostro desktop o in un'altra cartella (che corrisponde ad una directory). Se volete spostare un file sul vostro desktop, prendetelo cliccando una volta su di esso e trascinatelo tenendo premuto il tasto del mouse, poi rilasciateli sul desktop.
Se preferite copiare il file invece di spostarlo, cliccate sul file e spostatelo tenendo premuto il tasto Shift.
 | La cartella di destinazione |
|---|---|
Non siete sicuri se volete copiare o spostare il file? Usate il tasto Alt quando lo spostate. Un menu a comparsa apparirà una volta che avrete lasciato il file, lasciandovi scegliere se preferite copiarlo o spostarlo. Potete anche decidere di creare un collegamento con il file, che sostanzialmente rappresenta una scorciatoia per accedere alla posizione originale del file. |
Se conoscete già il percorso (path) che conduce alla directory dove volete copiare il file, potrete semplicemente premere il tasto destro del mouse e scegliere la voce Copy dal menu che si apre. Si aprirà una finestra nella quale potrete inserire la posizione finale del file (come in Figura 10-2).
Nella linguetta Advanced Options della finestra Copy potrete scegliere l'opzione Preserve symlinks, che ci garantisce che se il file da copiare è un collegamento simbolico, il link rimarrà anche dopo essere stato copiato. Più che il rischio di perdere un collegamento, dovrete assicurarvi di aver selezionato questa opzione se state copiando -- o spostando -- un file che sia il collegamento ad un altro file.
 | Spostare i File |
|---|---|
Esattamente come se copiaste un file, premendo il tasto destro del mouse, allo stesso modo potete spostare un file, scegliendo la voce Move dal menu che appare. Se volete rinominare il file mentre lo state copiando o spostando, digitate il nuovo nome nella finestra Copy o Move che si apre. Per esempio, se volete copiare il file signature.txt in /home/newuser/tigger e chiamarlo backup.txt, dovrete digitare /home/newuser/tigger/backup.txt. |
Proprietà dei File
Per cambiare le proprietà di un file (o di una directory), premete il pulsante destro sul file (o su una directory) nella finestra delle directory e scegliete la voce Properties. Si aprirà aperta una finestra di dialogo, simile alla Figura 10-3.
Nella finestra Statistics, sono visualizzate le informazioni sul file, come la data e l'ora di creazione o dell'ultima modifica.
Nel campo File Name, potete cambiare il nome del file.
Tramite la linguetta Options, potrete cambiare le opzioni per il file, per esempio: come dovrà essere aperto, visualizzato o modificato. Probabilmente non avrete motivo di preoccuparvi di questi punti perché hanno già dei valori impostati di default.
Nella finestra Permissions (si veda la Figura 10-4), potete cambiare i permessi ed il proprietario di un file (ovviamente se avete il privilegio di farlo). Potete, dunque, cambiare i permessi di lettura, scrittura ed esecuzione, così come impostare i bit UID, GID e Sticky.
 | I bit UID, GID e Sticky |
|---|---|
Queste voci si riferiscono all'amministrazione degli utenti e dei permessi. UID significa User ID, un numero unico attribuito a ciascun utente sul sistema; GID significa Group ID, l'ID del gruppo di default dell'utente. Sticky si riferisce allo Sticky bit. Probabilmente non dovrete preoccuparvi di impostarlo. Per maggiori informazioni sulla gestione dei permessi, si veda la la sezione Proprietà e permessi nel Capitolo 15. Una volta compreso il concetto di gestione dei permessi dei file, potrete trovare l'uso della finestra permessi come un modo conveniente per cambiare i permessi per un file o una directory. |
Preferenze GMC
Potete configurare alcune impostazioni del file GMC nella finestra di dialogo preferenze (Settings => Preferences); si veda la Figura 10-5 come esempio per la finestra di dialogo preferenze.
La finestra di dialogo include le seguenti sezioni:
File display -- Modifica il modo in cui i file vengono visualizzati. Scegliete Show backup file affinché vengano mostrati i file di backup; Show hidden files affinché vengano mostrati i dot file, normalmente file di configurazione e directory; Mix files and directory vi permette di vedere file e directory nell'ordine da voi selezionato nella finestra della directory; normalmente non dovete preoccuparvi dell'opzione Use shell patterns..., perché riguarda la classificazione con espressioni regolari, che probabilmente è piú utile per gli utenti esperti.
Confirmation -- Scegliete questa opzione se volete che vi venga richiesto di confermare qualsiasi decisione di cancellare, sovrascrivere e modificare file. Potete anche scegliere se volete visualizzare un indicatore che segnali il progresso durante l'esecuzione.
VFS -- VFS sta per Virtual File System e significa che potete lavorare con file che non si trovano sulla vostra macchina locale. Le informazioni in questa finestra riguardano le azioni relative ai siti FTP. VFS Timeout fa riferimento al tempo (in secondi) durante il quale potete essere connessi ed essere inattivi, prima di venire sconnessi. La voce in Anonymous FTP password fa riferimento alla password che volete venga trasferita per effettuare login anonimi ai siti FTP. (Di solito, questo è il vostro indirizzo di posta elettronica.) Abilitate l'opzione Always use FTP proxy se viene richiesto di usare un proxy per la connessione ai siti FTP.
Caching -- Queste impostazioni possono aiutare ad aumentare la velocità di GMC. Scegliete Fast directory reload per memorizzare le informazioni della directory. Usando questa opzione non avrete sempre un display aggiornato. Compute totals before copying files farà si che GMC calcoli il numero di file che state copiando, di modo che vi verranno fornite informazioni su di essi. FTP directory cache timeout è il tempo limite (in secondi) per mantenere in memoria le informazioni sul sito FTP. Allow customization of icons in icon view vi pemette di cambiare lo stile delle icone nella finestra delle directory. Fate attenzione nell'attivare questa funzione potrebbero diminuire le performance.
Desktop -- Qui, potete specificare il modo in cui visualizzate gli oggetti sul desktop. Cliccate sul flag Icon position per specificare il modo in cui le icone dovranno essere allineate sul desktop. Selezionate Automatic icon placement per sistemare automaticamente le icone sul desktop, piuttosto che farlo manualmente. Cliccate su Snap icons to grid se volete allineare le icone secondo una griglia ortogonale. Use shaped icons e Use shaped text fanno in modo che le icone e le etichette di testo che le accompagnano siano semitrasparenti invece che opache.
Custom View -- In questa finestra potrete specificare le informazioni supplementari sulla visualizzazione Custom selezionabile dal menu di GMC.