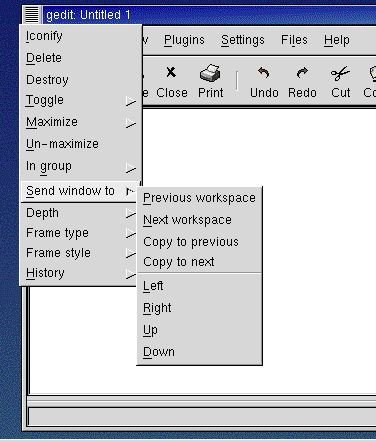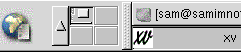Mehrere Desktops
Wenn Sie zahlreiche Dokumente und Anwendungen gleichzeitig geöffnet haben, empfiehlt sich aus Gründen der Übersichtlichkeit die Verwendung von virtuellen Desktops, mit denen Sie Ihren Arbeitsbereich auf mehrere Desktop-Bereiche ausweiten können. Falls Sie also beispielsweise auf einem Desktop einen Browser geöffnet haben und gleichzeitig mit einer Textverarbeitung und einem E-Mail-Programm arbeiten möchten, ohne dass Ihr Desktop überfüllt wirkt, können Sie jede Anwendung auf einem eigenen Desktop ausführen.
Wenn Sie beispielsweise GNOME und den Windowmanager Sawfish verwenden (ein Windowmanager verwaltet die Anzeige der Fenster auf Ihrem Bildschirm), können Sie ein Fenster von einem Desktop auf einen anderen Desktop verschieben, indem Sie auf die Titelleiste der Anwendung klicken und diese dann über den linken, rechten, oberen oder unteren Rand Ihres Bildschirms hinausziehen.
Standardmäßig stehen Ihnen vier Desktops zur Verfügung. Sie können diese Anzahl jedoch mit dem Konfigurationsprogramm für den Windowmanager ändern. Um das Konfigurationsprogramm von Enlightenment auszuführen, klicken Sie mit der mittleren Maustaste auf Ihren Desktop (oder klicken Sie mit der rechten und der linken Maustaste gleichzeitig), und wählen Sie dann die Option Customize aus. Gehen Sie dann zum Eintrag mit der Bezeichnung Workspaces, um die Anzahl der verfügbaren Desktops zu erhöhen oder zu verringern.
Bei dem Desktop-Überblick (siehe Abbildung 2-10) handelt es sich um ein GNOME-Dienstprogramm, mit dem Sie durch Klicken auf das entsprechende Symbol für den gewünschten Desktop zu einem anderen Desktop umschalten können.
Sie können den GNOME Desktop-Überblick, eine Reihe von "Feldern" im Panel, auch zum Anzeigen der aktuell auf Ihren Desktops ausgeführten Anwendungen verwenden. Die Anwendungen werden als kleine Rechtecke in den jeweiligen Feldern angezeigt.
 | Teil des Pagers |
|---|---|
Der Desktop-Überblick ist nur ein Teil des GNOME Pager - beim anderen Teil des Pager handelt es sich um die Tasklist. Sie können neue Tasklists, Pager oder Desktop-Überblicksdarstellungen durch Klicken mit der rechten Maustaste auf das Panel und Wählen der Menüoption Applet hinzufügen => Werkzeuge hinzufügen. Im daraufhin angezeigten Menü müssen Sie dann lediglich noch das gewünschte Applet auswählen. |