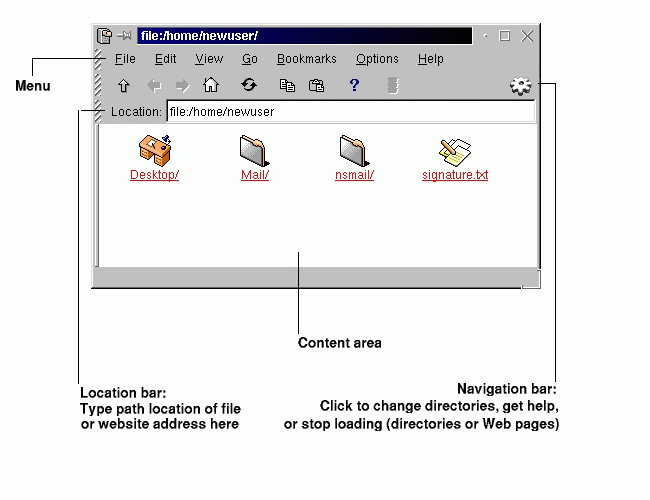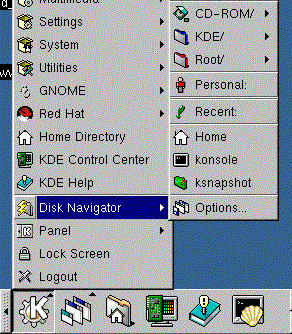Il File Manager di KDE
Se siete abituati ad usare Windows o Macintosh, siamo certi che vi sentirete a vostro agio usando KDE. Questo è dovuto soprattutto al File Manager di KDE , chiamato anche KFM.
Come il file manager di GNOME, KFM è uno strumento grafico che potrete utilizzare per visualizzare e gestire i file e le directory.
 | Utile sia online che offline |
|---|---|
Poiché KFM usa l'HTML per visualizzare le informazioni, può risultare utile sia come browser Web che come browser per il vostro sistema. Sarà sufficiente digitare un indirizzo Web (o URL) nella barra Location quando vi trovate on line, ed accederete al sito che avete specificato. Come per il File Manager di GNOME, potete anche accedere ai siti FTP. |
Uso di KFM
I modi più semplici per aprire KFM sono:
Dall'icona del Menu Principale di K -- Cliccate sulla voce Home Directory.
Dal Pannello -- Cliccate sull'icona della Home Directory, che assomiglia a:

Quando la finestra della vostra home directory si sarà aperta, apparirà una finestra simile a quella presentata nella Figura 10-6. Per default, la finestra conterrà le icone ed i collegamenti associati ai file presenti sul sistema. Potete cambiare questa visualizzazione, entrando nel menu View.
In effetti, avete solo poche scelte per visualizzare i file e le directory nell'area dei contenuti; quando selezionate (o deselezionate) un'opzione, l'area dei contenuti verrà aggiornata. Sotto la voce View nel menu, potete selezionare:
Show Hidden Files -- Questa opzione vi permette di vedere i file nascosti (chiamati anche "dot file"), che nella maggior parte dei casi sono dei file di configurazione.
Show Tree -- Offre una visualizzazione ad albero, mostrando dove si trova sul sistema la vostra directory di login e vi permette di navigare in altre cartelle semplicemente premendo il tasto del mouse su di esse. Come nello schema del file manager di Macintosh, quando cliccate su di un triangolo posto accanto ad una cartella, questa si espanderà, mostrando altre cartelle al suo interno. Cliccate un'altra volta sul triangolo, e l'albero facente capo a quella cartella verrà chiuso, ed il triangolo tornerà nella sua posizione originaria, come:

Show Thumbnails -- Se ci sono delle immagini in una directory, selezionate questa opzione per visualizzarne l'anteprima. Questa visualizzazione risulta utile se conservate delle foto o dei file grafici.
HTML View -- Selezionate questa modalità se volete vedere una directory come se fosse una pagina Web. Questa funzione potrebbe essere divertente nel caso in cui conoscete HTML o volete imparare a scrivere una pagina Web. Tutto ciò che dovrete fare è chiamare il vostro file index.html, ed inserire il contenuto nel file come linkx . Quando KFM apre una directory, aprirà il file index.html .
Text View e Long View -- Vi mostra il contenuto dettagliato di una directory, includendo il nome dei file, i permessi, il proprietario, il gruppo, la dimensione e la data dell'ultima modifica. Poichè queste due modalità sono essenzialmente identiche, delle piccole icone sono poste accanto alle voci selezionate in Long View ad indicare cosa rappresenta quella particolare voce.
Short View -- Presenta un elenco dei contenuti, con delle piccole icone. Non mostra, invece, i dettagli, come il proprietario, i permessi e la data dell'ultima modifica.
Cliccate una volta su di un file per aprire il file con l'applicazione ad esso associata. Per esempio, il file signature.txt è un file di testo. Cliccate sulla sua icona per aprire il text editor di KDE.
Per aprire una directory, cliccate una volta sulla sua cartella.
 | Lo sfondo |
|---|---|
Trovate noiosi i file manager? Provate a riempire l'area dei contenuti con un'immagine colorata. Cliccate semplicemente con il tasto destro sulla finestra di KFM, andate alla voce Dir e potrete cambiare lo sfondo. Se volete usare uno sfondo già incluso, selezionate un'immagine dalla lista drop down. Fate, comunque, attenzione, perché qualche sfondo preinstallato potrà porre dei limiti alla vostra vista -- ed al vostro buon gusto! Con nomi come spoiled_sprouts e ringworm_circus, non dovreste aspettarvi una visione rilassante. Potrete anche selezionare uno sfondo vostro, cliccando sul pulsante Browse e prendendo un'immagine da qualche altra parte sul vostro sistema (per esempio, un'immagine contenuta nella vostra home directory). Se volete solamente cambiare il colore, potete modificare i parametri del colore andando nel menu e cliccando su Options => Configure File Manager. Cambiate lo sfondo selezionando la linguetta Color; potete cambiare i font selezionando la linguetta Font. |
Navigazione
Se avete già usato un file manager o un browser, vi sentirete a vostro agio utilizzando KFM. Potete digitare il path (percorso) della posizione di un file (o l'indirizzo di un sito FTP) nella barra Location. Sopra la barra Location, le icone della Navigation bar vi aiuteranno a spostarvi in altre directory. Segue una breve descrizione delle icone:
La freccia verso l'alto vi porta nella directory "superiore" nell'albero delle cartelle. Per esempio, se vi trovate in /home/newuser e cliccate sulla freccia verso l'alto, vi sposterete in /home; cliccate un'altra volta, e vi troverete in /, o root (la radice del vostro filesystem, che non è la directory di login di root).
Cliccate sulla freccia verso destra per ritornare nella directory vista precedentemente. Cliccate sulla freccia verso sinistra per proseguire nella vostra navigazione.
Per tornare nella vostra home directory, come /home/newuser, non dovrete far altro che cliccare sull'icona con la casa.
Cliccate sulla freccia circolare per aggiornare il contenuto della finestra corrente.
Le due icone seguenti contenenti rispettivamente dei fogli e un foglio con una cartella di appunti, servono per copiare ed incollare. Potete copiare ed incollare il testo selezionato nell'area dei contenuti, delle URL e delle posizioni di file dalla barra Location ed altro ancora. Se state visualizzando delle pagine web, per esempio, potete copiare il contenuto che avrete selezionato, aprire un text editor (Menu Principale di K => Applications) ed incollare il contenuto delle pagine web sull'editor.
Per accedere all'help, cliccate sul punto interrogativo.
Per arrestare il caricamento di una pagina o di una directory nell'area dei contenuti, cliccate sull'icona del semaforo.
Per aprire un'altra finestra di KFM, cliccate sull'icona di KDE (che sembra un ingranaggio) sull'estrema destra della Navigation bar.
Utilizzare Disk Navigator
Se volete accedere ad un documento o ad un'applicazione che avete utilizzato recentemente, dovreste controllare prima in Disk Navigator usando Disk Navigator. Potrete vedere le directory ed i file sul vostro sistema navigando attraverso i menu.
Troverete Disk Navigator nel menu principale (si veda anche la Figura 10-7).
Per lavorare con Disk Navigator, dovrete semplicemente mantenere il cursore del mouse sull'applicazione nel menu principale; verrà aperto un secondo menu che mostra i file e le cartelle ai quali avete accesso. Sotto /, per esempio, troverete l'albero delle directory. Sotto la directory KDE /, troverete delle cartelle che "puntano" alla documentazione di sistema, ai giochi, alle librerie , ed altro ancora.
 | Attenzione |
|---|---|
Anche se sapete a cosa serve il contenuto di un file, fate attenzione prima di aprirlo o tentare di modificarlo. |
Drag and Drop, Apri, Sposta e Copia
Con KFM è semplice mantenere della documentazione importante o delle applicazioni facili da raggiungere. Per aprire un file di testo potreste, ad esempio, trascinarlo dall'area dei contenuti di KFM tenendo premuto il tasto destro del mouse mentre lo si trascina. Se lo scaricate in un text editor già aperto, quest'ultimo aprirà il file e quindi potrete modificarlo.
Allo stesso modo, potrete trascinare dei file dall'area dei contenuti e scaricarli sul vostro desktop o in altre cartelle. Quando avrete raggiunto la cartella di destinazione, un menu a comparsa vi offrirà la scelta di copiare, spostare o creare un collegamento al file. Se selezionate Link dal menu, qualunque variazione apportiate al file nella sua nuova locazione verrà effettuato anche sul file posto nella posizione iniziale. Dunque un link è una scorciatoia al file originale.