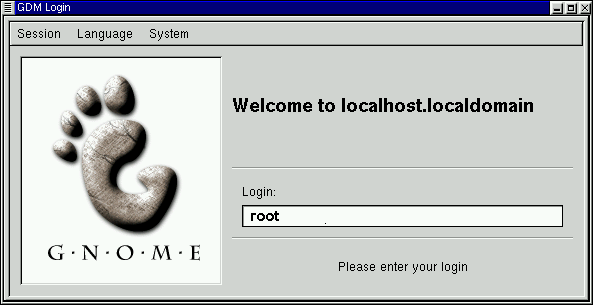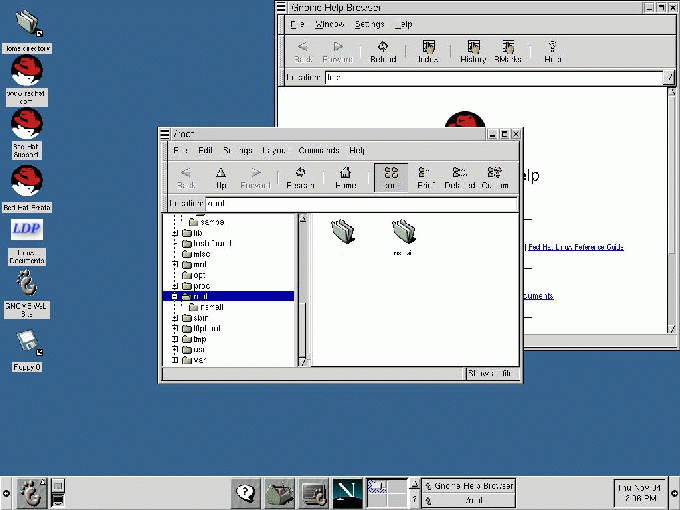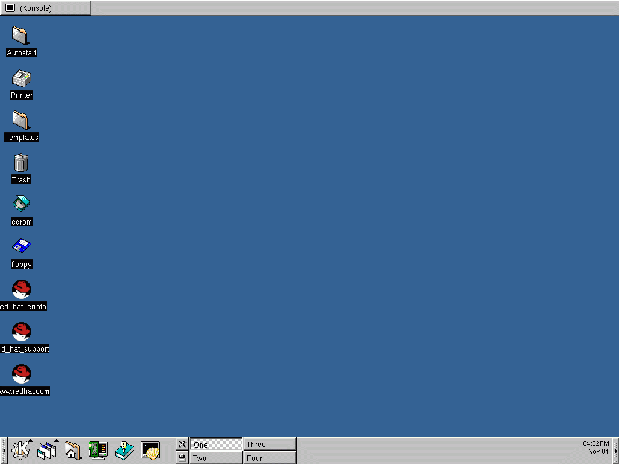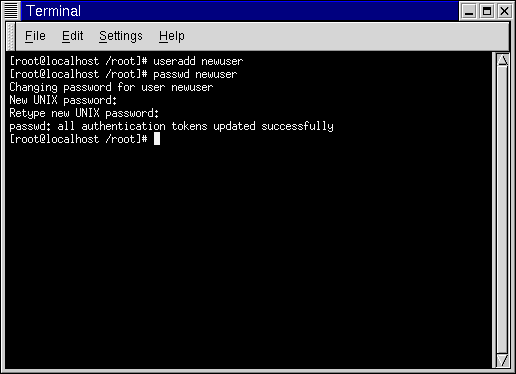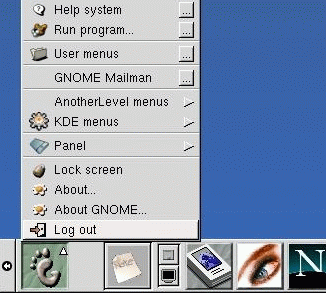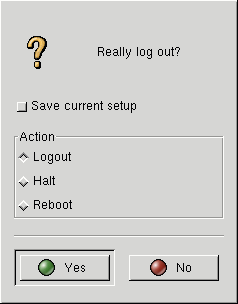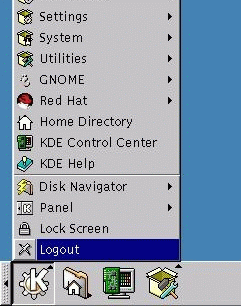Capitolo 1. Iniziare
Per molti nuovi utenti, imparare a lavorare con Red Hat Linux può essere emozionante ma sicuramente, anche un po' snervante. Il primo passo sarà quello di segurvi nel log in, cioè "farvi entrare" nel sistema.
 | Linux è case sensitive |
|---|---|
Come UNIX, Linux è case sensitive. Questo significa che digitando root si fa riferimento ad un account diverso da Root, per quanto riguarda Linux -- root è il nome del login di root, o amministratore di sistema. |
Quando avete installato Red Hat Linux, avete avuto l'opportunità di installare il sistema X Window -- o anche semplicemente X -- l'ambiente grafico. Vi è stato anche chiesto se preferivate usare uno schermo grafico, piuttosto di una console per effettuare il log in. Anche se daremo maggiore rilievo alla navigazione e alla produttività usando X, ci occuperemo anche dei metodi grafici e di console per effettuare il log in e avviare il sistema X Window.
Log In
A differenza di altri sistemi operativi il vostro sistema Red Hat Linux usa degli account per amministrare privilegi, mantenere la sicurezza ed altro. Non tutti gli account vengono creati in modo uguale: alcuni hanno meno diritto di accedere a file o servizi di altri.
Se avete già creato un account utente, potete andare al Capitolo 2. Se avete creato solo un account di root, continuate a leggere per ricevere le informazioni necessarie per creare un account utente.
 | Don't "root" around |
|---|---|
Dato che il vostro sistema Red Hat Linux crea un account (l'account di root) durante l'installazione, alcuni utenti alle prime armi sono tentati di usare solo questo account per tutte le loro attività. Si tratta di una cattiva idea perchè l'account di root può fare qualsiasi cosa nel sistema, potete facilmente danneggiare il vostro sistema cancellando per sbaglio o modificando file di sistema. Non giocate con il fuoco ! |
Creare un account utente
Quando avete installato Red Hat Linux, vi è stato chiesto di inserire una password di root -- cioè una password per l'account di root, l'amministratore di sistema. In quel momento, siete stati in grado di creare account utenti aggiuntivi, che vi permettono di portare a termine la maggior parte dei compiti, senza danneggiare il vostro sistema -- come potrebbe succedere se usaste il vostro account di root per tutto.
Se non avete creato un account utente durante l'installazione, sarà il vostro primo compito. Ecco cosa dovete fare:
Effettuate il log in dalla console o dallo schermo grafico.
Aprite una finestra di emulazione terminale (anche chiamata finestra Xterm o Xterm) sul desktop.
Create un nuovo account utente.
Uscite, e poi rientrate nel nuovo account.
Entrare come root
Indipendentemente dal fatto se avete creato uno schermo di login grafico o console, dovrete dare un nome di account per il login e una password associata a quell'account.
Su uno schermo console, per esempio, vedrete:
Red Hat Linux release 7.0
Kernel 2.xx on an i686
localhost login:root
Password:yourrootpassword
|
A meno che abbiate scelto di dare un nome alla vostra macchina, come in un'installazione di rete, la vostra macchina verrà chiamata localhost.
Per utilizzare l'account di root, nei prompt di login e password, digitate root e la password di root che avete scelto quando avete installato Red Hat Linux.
Se state usando il login grafico, simile a Figura 1-1, digitate root nella box, premete Enter ed inserite la password che avete creato per l'account di root.
Se vedete la console in modalità testo (invece del desktop grafico) potete avviare il sistema X Window digitando startx come segue:
[root@localhost /root]#startx |
 | Un modo per passare dal login testuale a quello grafico |
|---|---|
Per scoprire come potete passare da uno schermo di login console a uno grafico: si veda la la sezione Cambiare login da console a X durante lo startup nel Capitolo 17. |
Una volta che avete avviato il sistema X window, troverete un desktop simile a Figura 1-2 in GNOME o Figura 1-3 in KDE.
Avviare un Xterm
Sia GNOME sia KDE hanno la possibilità di aprire, tramite i loro pannelli, una finestra Xterm.
Sul pannello di GNOME, l'icona che
apre un Xterm è vicino al centro come:

L'avvio di un Xterm può essere effettuato dal menu di GNOME, sotto Utility. Altre voci che aprono gli Xterm sono GNOME terminal, Regular XTerm, e Color XTerm.
Simile a quello di GNOME, il pannello KDE
offre un'icona per l'avvio di un Xterm che assomiglia a:

Potete trovare l'icona anche nel menu principale di KDE sotto Utility=>Konsole.
Ora, cliccate sul pulsante Xterm per aprire una finestra. Vedrete il prompt della shell all'interno della finestra, che assomiglierà a
[root@localhost /root]# |
Digitate useradd, lasciate uno spazio, poi mettete il nome del nuovo account utente (chiamate l'account newuser, per esempio).
Potrebbe sembrare che non sia successo niente, in verità avete appena completato il primo passo per creare un nuovo account. Ora dovete solo creare una password per questo account.
 | Scegliere i nomi per gli account |
|---|---|
Spesso, gli account utenti sono solo delle variazioni dei nomi degli utenti, come jsmith per John Smith. Tuttavia potete scegliere quali nomi preferite, come musicman o ElivsisKing. |
Sulla prossima riga, digitate passwd, poi lasciate uno spazio e digitate il nome del nuovo account per il quale volete creare la password (passwd newuser).
 | Cos'è una password sicura? |
|---|---|
La password è la chiave che da l'accesso al vostro account, quindi dovrebbe essere sia unica sia semplice da ricordare. Essa dovrebbe essere almeno di sei caratteri (anche se può avere una lunghezza fino a 256 caratteri). Potete inserire lettere maiuscole e minuscole, così come numeri e caratteri. Evitate cose semplici come qwerty o password. Se volete scegliere una password facile da ricordare ma allo stesso tempo unica, prendete in considerazione la variazione di una parola come a!rPl8nE per airplane. Se avete bisogno di maggiori informazioni sulle password, leggete il Capitolo 14. |
Dopodichè, vi verrà chiesto di inserire la password per il nuovo account utente -- il prompt affermerà: New UNIX password. Inserite una password facile da ricordare e sicura.
Ridigitate la password come conferma, e vedrete un messaggio che affermerà passwd: all authentication tokens updated successfully, il che significa che avete creato con successo il nuovo account.
In Figura 1-6, potete vedere l'esempio di una finestra Xterm con i relativi comandi e i relativi prompt.
Potete uscire dalla finestra Xterm cliccando il pulsante X che si trova sulla parte superiore destra della finestra, o digitando exit al prompt dei comandi.
Scollegarsi come utente root
Ora dovete uscire dall'account root ed entrare nel vostro account utente.
Per uscire da GNOME, cliccate una volta sul Tasto del menu principale sul pannello e trascinate il cursore del vostro mouse verso la prima voce, contrassegnata Log out (come in Figura 1-7).
Quando appare la finestra di conferma (vedasi Figura 1-8), scegliete l'opzione Logout e cliccate sul pulsante Yes. Se volete salvare la configurazione del vostro pannello, così come qualsiasi programma in funzione, scegliete l'opzione Save current setup.
In modo analogo, in KDE, potete effettuare il log out dal pulsante menu sul pannello (vedasi Figura 1-9).
Per default, anche il pannello in KDE
contiene un'icona per effettuare il log out; essa è posizionata
vicino alla barra di lavoro, al centro del
pannello, e appare in questo modo:
![]()
Tornerete allo schermo di login grafico o al prompt della shell, a seconda di come avete scelto di effettuare il log in.
Se siete tornati a un prompt console non grafico, digitate exit al prompt, come in:
[root@localhost /root]# exit |
 | Un altro modo per uscire |
|---|---|
Potete uscire dal prompt della shell digitando la parola exit o usando la seguente combinazione chiave di tasti Ctrl-D. |
Ora, potete entrare nel vostro account utente nello stesso modo in cui siete entrati come utente root.