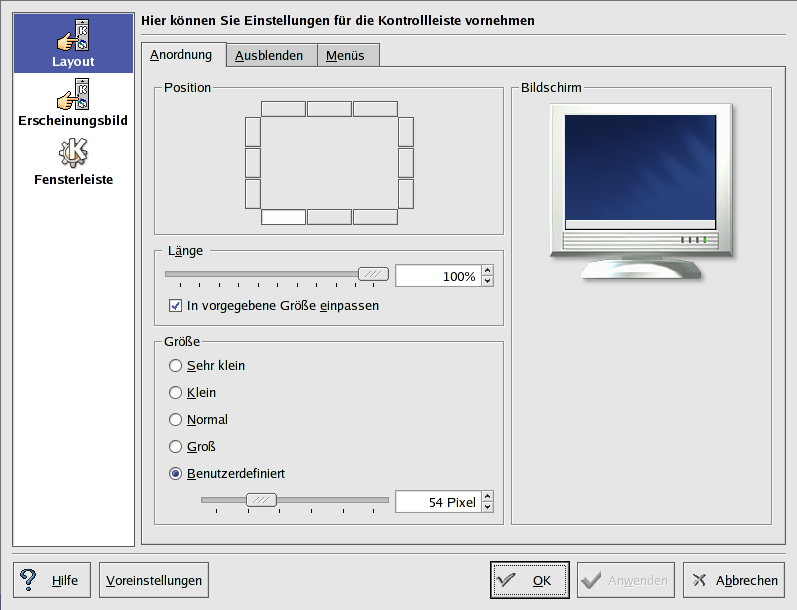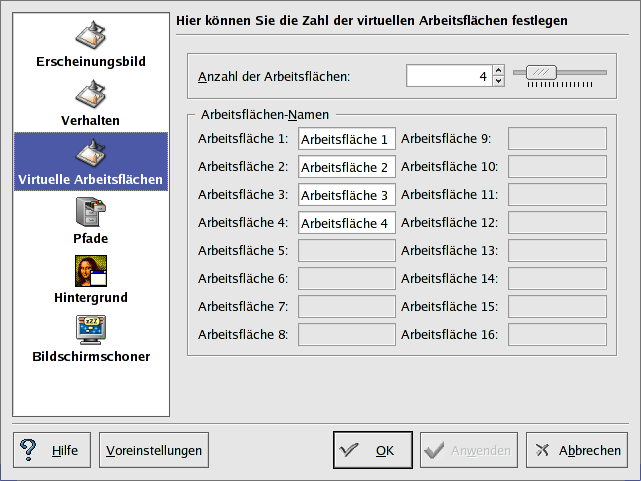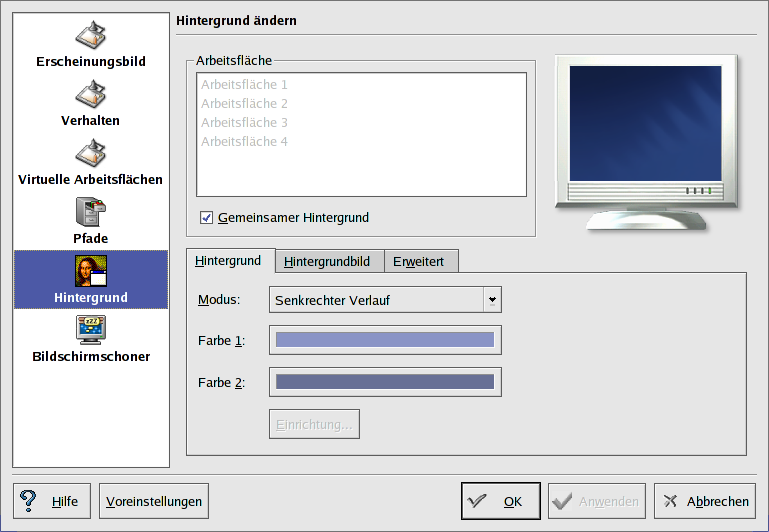A.4. Verwenden der Kontrollleiste
Die Kontrollleiste erstreckt sich über den unteren Rand Ihres Desktops. Standardmäßig enthält sie das Symbol für das Hauptmenü sowie Schnellstartsymbole zum Öffnen eines Web-Browsers, Email-Clients, Textverarbeitungsprogramms und andere häufig verwendete Anwendungen.
Die Kontrollleiste kann ganz nach Ihren Wünschen eingerichtet werden. Sie können Schaltflächen hinzufügen und entfernen, durch die Anwendungen einfach gestartet werden können. Klicken Sie mit der rechten Maustaste auf die Kontrollleiste und wählen Sie Kontrollleiste einrichten um das Fenster Einstellungen zu öffnen. Sie können hier die Ausrichtung und Größe der Leiste konfigurieren, ein Ausblenden der Leiste einstellen (wobei die Leiste ausgeblendet wird, bis Sie die Maus auf die Leiste richten), und das Hauptmenü anpassen. Klicken Sie jederzeit auf Hilfe, um mehr über das Konfigurieren der Kontrollleiste zu erfahren.
Andere Tabs in Einstellungen enthalten Optionen zum weiteren individuellen Gestalten der Kontroll- und Taskleiste. Weitere Informationen zu diesen Optionen erhalten Sie, indem Sie auf Hilfe klicken.
Applikationen und Utilities können problemlos zur Kontrollleiste hinzugefügt werden. Um einen Applikationsstarter zur Leiste hinzuzufügen, klicken Sie mit der rechten Maustaste auf die Kontrollleiste, und wählen Sie Hinzufügen. Wählen Sie dann Programmknopf und treffen Sie Ihre Wahl im entsprechenden Menü.
A.4.1. Verwenden des Hauptmenü
Das Hauptmenü  ist der Dreh- und Angelpunkt für KDE. Durch Klicken auf das Symbol
Hauptmenü in der Kontrollleiste wird ein umfassenden Menü mit Untermenüs
angezeigt, von dem aus Sie Aufgaben wie das Starten von Applikationen, das Suchen von
Dateien und das Konfigurieren des Desktops durchführen können. Das Hauptmenü
enthält einige Untermenüs, die Applikationen und Tools in verschiedene Kategorien einteilen,
zum Beispiel
Grafik,
Internet,
Office, Spiele
und vieles mehr.
ist der Dreh- und Angelpunkt für KDE. Durch Klicken auf das Symbol
Hauptmenü in der Kontrollleiste wird ein umfassenden Menü mit Untermenüs
angezeigt, von dem aus Sie Aufgaben wie das Starten von Applikationen, das Suchen von
Dateien und das Konfigurieren des Desktops durchführen können. Das Hauptmenü
enthält einige Untermenüs, die Applikationen und Tools in verschiedene Kategorien einteilen,
zum Beispiel
Grafik,
Internet,
Office, Spiele
und vieles mehr.
Vom Hauptmenü aus können Sie auch den Bildschirm sperren, woraufhin ein passwortgeschützer Bildschirmschoner angezeigt wird. Sie können auch Applikationen von einer Befehlszeile aus ausführen sowie sich von der aktuellen KDE-Sitzung abmelden.
A.4.2. Verwenden von Applets
Applets sind kleine Applikationen, die auf der Kontrollleiste ausgeführt werden. Es gibt mehrere Applet-Typen, die Funktionen wie zum Beispiel Systemüberwachung, Anzeige von Zeit und Datum und das Starten von Applikationen über Eingabe von Befehlen in ein Textfeld übernehmen.
Manche Applets werden auf der Kontrollleiste standardmäßig ausgeführt. In diesem Abschnitt werden diese ausführlich besprochen.
A.4.2.1. Arbeiten mit mehreren Arbeitsflächen
Standardmäßig bietet Ihnen KDE vier verschiedene Arbeitsflächen, die Sie zum Anzeigen mehrerer Anwendungen verwenden können, ohne dass sich alle auf einer Arbeitsfläche stapeln. Auf jeder Arbeitsfläche können Sie Symbole ablegen, Anwendungen öffnen und individuell gestaltete Hintergrundbilder auswählen.
Während Sie beispielsweise eine E-Mail in Evolution auf der ersten Arbeitsfläche schreiben, können Sie auf der zweiten Arbeitsfläche mit Mozilla im Internet surfen, auf der dritten Arbeitsfläche das Textverarbeitungsprogramm OpenOffice.org Writer geöffnet haben usw.
Sie können auch die Anzahl und die Bezeichnung der unter KDE verfügbaren Arbeitsflächen ändern, wenn Sie folgende Anpassungen vornehmen:
Klicken Sie mit der rechten Maustaste auf die Arbeitsflächen. Daraufhin werden in einem Menü die verfügbaren Aktionen angezeigt.
Wählen Sie Arbeitsfläche einrichten; das KDE Arbeitsflächen Konfigurations-Tool wird geöffnet.
Klicken Sie auf Virtuelle Arbeitsflächen (siehe Abbildung A-5).
Sie können die Namen Ihrer Arbeitsflächen (von Arbeitsfläche 1, Arbeitsfläche 2 usw.) ändern, indem Sie die Standardnamen löschen und einen neuen Namen in den entsprechenden Textfeldern der Arbeitsflächen eingeben.
Sie können auch die Anzahl der verfügbaren Arbeitsflächen ändern, in dem Sie den Schieber in Anzahl der Arbeitsflächen verschieben. Für weitere Arbeitsflächen, schieben Sie den Schieber nach rechts, für weniger nach links.
Mit den Symbolen Erscheinungsbild, Verhalten, Pfad und Hintergrund können Sie verschiedene Änderungen an den Arbeitsflächen vornehmen. Um zum Beispiel den Hintergrund für jede Arbeitsfläche einzustellen, klicken Sie auf das Symbol für den Hintergrund und entfernen Sie die Markierung für Gemeinsamer Hintergrund, klicken Sie auf die virtuelle Arbeitsfläche, die Sie ändern wollen und wählen Sie die Farbe oder das Bild, das Ihr neuer Hintergrund enthalten soll.
Klicken Sie nach dem Anpassen der Arbeitsflächen auf Anwenden, um die Änderungen zu speichern. Klicken Sie auf OK, um das Arbeitsflächen-Tool zu beenden.
Im Desktop Pager der Kontrollleiste werden Schaltflächen für Ihre Arbeitsflächen angezeigt. Klicken Sie auf diese Schaltflächen, um zu einer anderen Arbeitsfläche zu wechseln.
 | Tipp |
|---|---|
Sie können zum Umschalten zwischen Arbeitsflächen die Tastenkombination
|
A.4.2.2. Anzeigen der Task-Leiste
Die Task-Leiste zeigt alle Applikationen, die ausgeführt werden, verkleinert auf der Arbeitsfläche an.
Sie können laufende Anwendungen vergrößern oder nach vorne auf das Arbeitsfenster bringen, indem Sie auf der Task-Leiste auf das verknüpfte Objekt klicken.
 | Tipp |
|---|---|
Eine andere Möglichkeit, minimierte oder im Hintergrund
angezeigte Fenster in den Vordergrund zu holen, besteht in der
Verwendung der Taste |
A.4.3. Hinzufügen von Symbolen und Applets zur Kontrollleiste
Um die Kontrollleiste auf Ihre Bedürfnisse anzupassen, können Sie noch weitere Applikationsstarter hinzufügen, um Applikationen ohne das Hauptmenü oder Hier starten verwenden zu müssen.
Wenn Sie einen neuen Starter zur Kontrollleiste hinzufügen möchten, klicken Sie mit der rechten Maustaste auf de Leiste und wählen Sie Hinzufügen => Programmknopf und wählen dann die Applikation oder Ressource, die Sie der Leiste hinzufügen möchten. Das Symbol wird automatisch zur Leiste hinzugefügt. Sie können das Symbol auf dem Panel verschieben, in dem Sie mit der rechten Maustaste auf das Symbol klicken und Verschieben nach Applikation klicken, wobei Applikation der Name der Applikation ist, die mit dem Symbol verknüpft ist.
A.4.4. Konfigurieren der KDE-Kontrollleiste
Sie können die Kontrollleiste automatisch oder manuell ausblenden, in jede beliebige Ecke der Arbeitsfläche platzieren, Größe und Farbe sowie das Verhalten ändern. Um die Standardeinstellungen der Kontrollleiste zu ändern, klicken Sie auf Kontrollleiste einrichten. Das Fenster Einstellungen erscheint, in dem Sie alle Einstellungen anpassen oder eine der speziellen Eigenschaften (Anordnung, Ausblenden, Menüs usw.) einrichten können. Wählen Sie Ausblenden, klicken Sie auf Automatisch ausblenden und stellen Sie die Sekunden ein, nach denen die Leiste ausgeblendet wird. Klicken Sie auf Anwenden und dann OK um den Dialog Einstellungen zu schließen. Die Kontrollleiste bleibt ausgeblendet, bis Sie mit der Maus über den Bereich gehen.