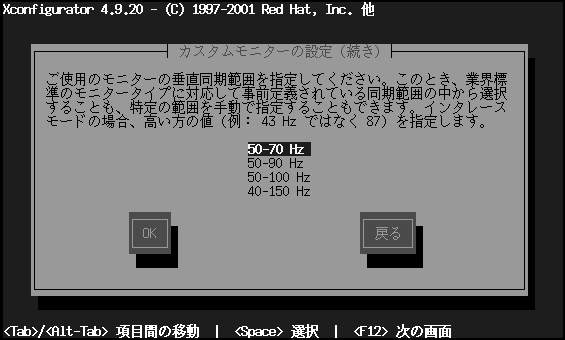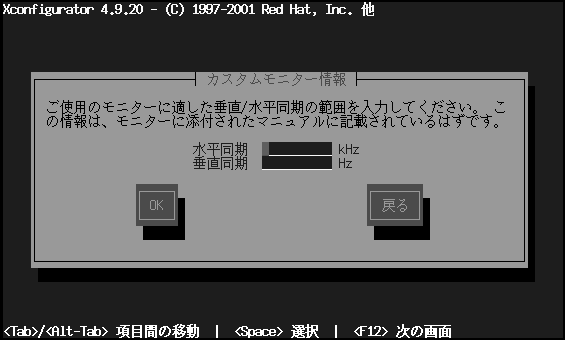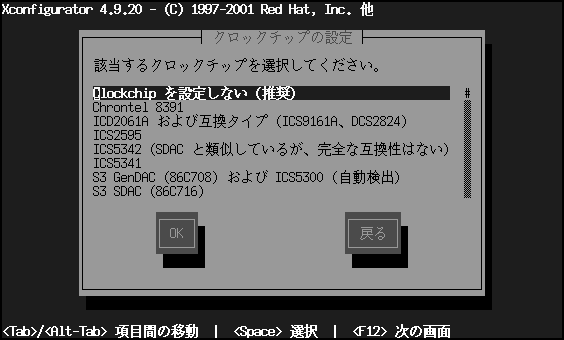X Window Systemの設定
Xconfiguratorユーティリティを使うと、システムのXサーバーを設定することができます。
Xconfiguratorは、まずモニタのリストを表示します(Figure 5-10を参照)。使用しているモニタがリストにある場合は、そのモニタを選択してEnterキーを押します。そうでない場合は、[カスタム]を選択します。
リストからモニタを選択した場合、次にビデオメモリを入力します。後に示すFigure 5-15を参照してください。
[カスタム]を選択した場合、Xconfiguratorは、使用しているモニタの水平同期と垂直同期の範囲を選択するように指示します(通常、これらの値はモニタに付属する取扱説明書に記載されています。説明書が手元になければ、モニタのベンダーやメーカーから必要な情報を入手することもできます)。
 | 重要 |
|---|---|
使用しているモニタの限界を超える範囲を選択しないでください。そのような選択を行うと、モニタがオーバークロックして破損または破壊されてしまうことがあります。 |
まず、モニタの水平同期範囲を選択します(Figure 5-12を参照)。使用しているモニタの限界を超える範囲を選択しないようにしてください。カスタム設定については、後に示すFigure 5-14を参照してください。
次に、垂直同期範囲を選択します。
カスタムモニタ情報を入力する選択をした場合、モニタの水平同期と垂直同期の範囲の両方を入力してください(Figure 5-14を参照)。
モニタの設定を選択し終わったら、ビデオカードに搭載されているビデオメモリの容量を選択する必要があります(Figure 5-15を参照)。
カードにあるメモリの容量がわからない場合は、ビデオカードに添付された取扱説明書を確認してください。カードにあるメモリよりも大きい容量を選択してもカードを損傷することはありませんが、XFree86サーバーが正しく起動しない原因となる場合があります。
次に、ビデオカードでクロックチップをサポートする場合(チップがある場合)は、クロックチップの設定値を選択します。ほとんどのビデオカードの場合、Xfree86が自動的に適切なクロックチップを検出するため、[ClockChipを設定しない]を選択するのがよいでしょう。
自分でディスプレイモードを選択する場合は(Figure 5-17を参照)、スペースキーを押して、使用するビデオモードを1つまたは複数選択します。
 | ヒント |
|---|---|
ビデオモードの推奨最小設定値は、多くのアプリケーションの場合、1,024×768で16ビットです(16ビットより高いビデオモード設定では、動作は遅くなります)。 |
使用しているモニタの限界を超えるモードを選択しないでください。
ビデオモードが設定できたら、デフォルトを選んだ場合もそうでない場合も、[Xを起動しています]ダイアログでX設定をテストすることができます。
[OK]ボタンを押すと、エラーがあった場合は前の画面に戻って異なる設定値を入力できます。エラーがなかった場合には、Xが起動して小さなウィンドウを表示し、その画面の内容を正しく読み取れるかどうかを尋ねます。正しく読める場合、マウスで10秒以内に[Yes]をクリックします。すると、システムのブート時にXを起動するようにするかどうかを尋ねてきます。
ほとんどの場合には、この時点でXの設定が完了して完了画面が表示されます。
Xconfiguratorは、ユーザーのすべての選択を設定ファイル/etc/X11/XF86Configか/etc/X11/XF86Config-4に保存します。インストール後にX設定を変更する場合は、rootとしてXconfiguratorコマンドを実行します。