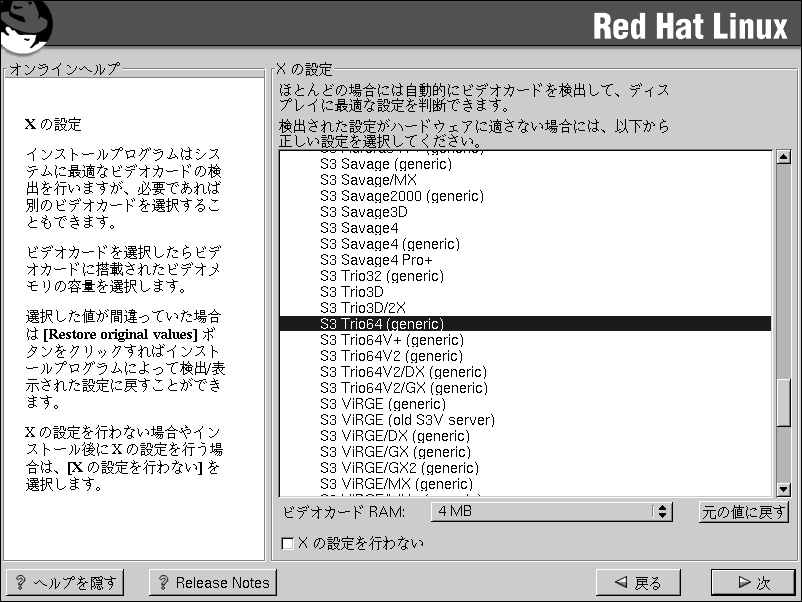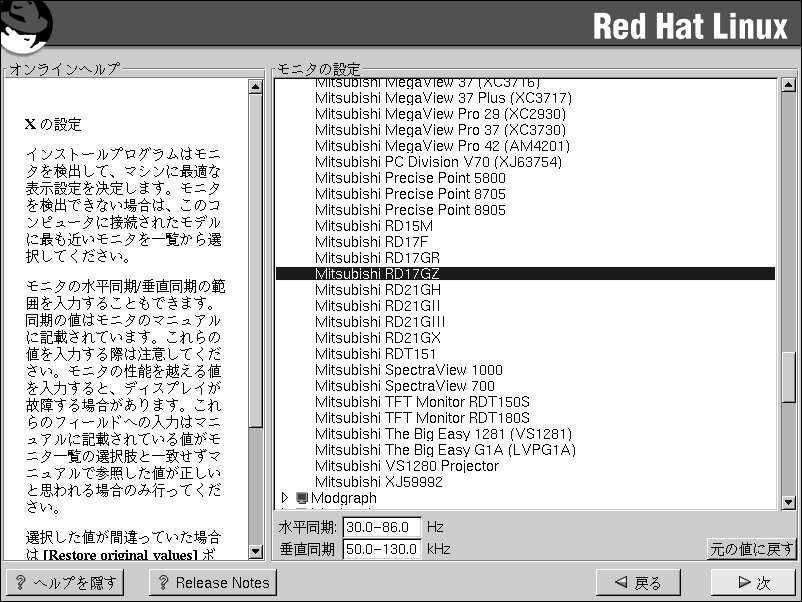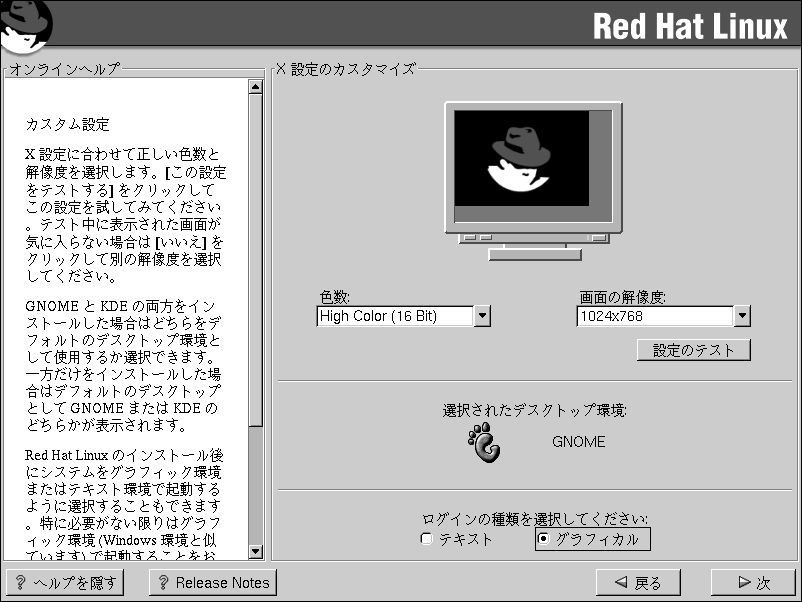GUI X設定ツール
X Window Systemパッケージをインストールする場合は、ここでXサーバーを設定することができます。X Window Systemパッケージをインストールしない場合は、以下を飛ばして、the section called パッケージのインストールから読み始めてください。
ビデオカードの設定
Xconfiguratorでは、選択できるビデオカードの一覧が表示されます。
一覧(Figure 4-20を参照)の中に使用しているビデオカードがない場合は、Xでサポートされていない可能性があります。ただし、カードに関する技術的な知識がある場合は、[Unlisted Card]を選択して、自分のカードのチップセットと利用可能なXサーバーのいずれかを組み合わせることで、設定を試みることができます。
次に、ビデオカードに搭載されたビデオメモリの量を、256Kバイト〜32Mバイトの範囲内で選択します。わからない場合は、ビデオカードに付属の取扱説明書などを参照してください。実際よりも多いメモリを選択してもビデオカードを破損することはありませんが、Xサーバーが正しく機能しない可能性があります。
選択した値が不正確だと判断した場合は、[元の値に戻す]ボタンをクリックして、元の推奨値に戻すことができます。
また、Xの設定を行わない場合や、インストール後にXの設定を行う場合は、[Xの設定を行わない]を選択します。
モニタの設定
Xconfiguratorは、X Window Systemの設定ツールです。まず、モニタの選択肢一覧が表示されます。自動的に検出されたモニタを選択しても、別のモニタを選択してもかまいません。
使用しているモニタが一覧内にない場合は、最も適したGenericモデルを選択してください。Genericから選択した場合は、Xconfiguratorが水平同期と垂直同期の範囲を示します。一般に、これらの値はモニタに付属する取扱説明書に記載されています。説明書が手元になければ、モニタのベンダーやメーカーから必要な情報を入手することもできます。これらの値が正しく設定されていることを確認してください。
 | 重要 |
|---|---|
使用しているモニタの能力の範囲内だと確信できる場合以外は、類似のモニタを選択しないでください。能力以上のモニタを選択すると、モニタがオーバークロックして破損または破壊することがあります。 |
Xconfiguratorが推奨する水平同期と垂直同期の範囲も表示されます。
選択した値が不正確だと判断した場合は、[元の値に戻す]ボタンをクリックして、元の推奨値に戻すことができます。
モニタの設定が完了したら、[次]ボタンをクリックします。
カスタムの設定
Xの設定に合わせて適正なカラー設定と解像度を選択します。設定をテストするには[設定NOTEスト]ボタンをクリックします。設定されている解像度が気に入らない場合は、テスト時に[No]をクリックして、他の解像度を選択します。
解像度とカラー設定が適切であることを確認するためにも、設定をテストしておくのがよいでしょう。
GNOMEとKDEの両方をインストールしてある場合は、デスクトップ環境のデフォルトとして、そのいずれかを選択することができます。GNOMEかKDEのどちらか一方だけをインストールした場合は、GNOMEかKDEの一方しかデスクトップのデフォルトとして表示されません。
Red Hat Linuxのインストール後にシステムをテキスト環境で起動するか、グラフィカル環境で起動するかも選択できます。特に必要がない限り、グラフィカル環境(Windowsに似た環境)で起動することをお勧めします。テキスト環境での起動を選択すると、コマンドプロンプトが表示されます(DOSに似た環境)。