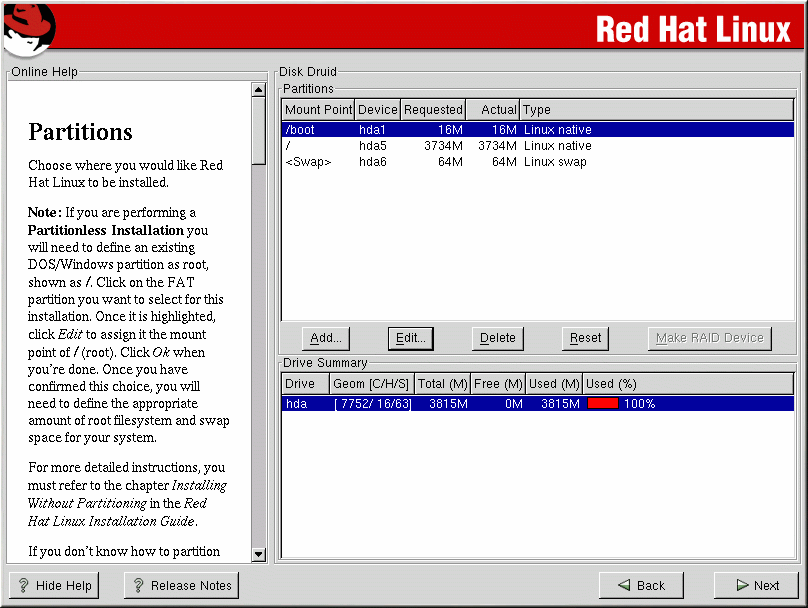Partitioning Your System
If you chose Automatic Partitioning, please skip ahead to the section called Network Configuration.
If you chose Manually partition with fdisk, please skip ahead to the section called Partitioning with fdisk.
At this point, you must tell the installation program where to install Red Hat Linux. This is done by defining mount points for one or more disk partitions in which Red Hat Linux will be installed. You may also need to create and/or delete partitions at this time (refer to Figure 4-6).
 | Note |
|---|---|
If you have not yet planned how you will set up your partitions, refer to the partitioning appendix in the Official Red Hat Linux Reference Guide. As a bare minimum, you will need an appropriately-sized root partition, and a swap partition of at least 32 MB. |
The partitioning tool used in Red Hat Linux 7.1 is Disk Druid. With the exception of certain esoteric situations, Disk Druid can handle the partitioning requirements for a typical Red Hat Linux installation.
Partition Fields
Each line in the Partitions section represents a disk partition. Each line in this section has five different fields:
Mount Point: A mount point is the location within the directory hierarchy at which a volume exists; the volume is "mounted" at this location. This field indicates where the partition will be mounted. If a partition exists, but is not set, then you need to define its mount point. Double-click on the partition or click the Edit button.
Device: This field displays the partition's device name.
Requested: This field shows the partition's original size. To redefine the size of a partition, you must delete the current partition and recreate it using the Add button.
Actual: This field shows the space currently allocated to the partition.
Type: This field shows the partition's type (for example, Linux Native or DOS).
Recommended Partitioning Scheme
Unless you have a reason for doing otherwise, we recommend that you create the following partitions:
A swap partition (at least 32 MB) — swap partitions are used to support virtual memory. In other words, data is written to a swap partition when there is not enough RAM to store the data your system is processing. If your computer has 16 MB of RAM or less, you must create a swap partition. Even if you have more memory, a swap partition is still recommended. The minimum size of your swap partition should be equal to twice your computer's RAM, or 32 MB, whichever amount is larger, but no more than 128 MB. In Disk Druid, the partition field for swap should look similar to the following:
<Swap> hda6 64M 64M Linux swap
A /boot partition (32 MB maximum) — the partition mounted on /boot contains the operating system kernel (which allows your system to boot Red Hat Linux), along with files used during the bootstrap process. Due to the limitations of most PC BIOSes, creating a small partition to hold these files is a good idea. This partition should be no larger than 32 MB. In Disk Druid, the partition field for /boot should look similar to:
/boot hda1 16M 16M Linux native

Caution If your hard drive is more than 1024 cylinders, you must create a /boot partition if you want the / (root) partition to use all of the remaining space on your hard drive.
A root partition (1.2-2.4 GB) — this is where "/" (the root directory) will be located. In this setup, all files (except those stored in /boot) are on the root partition. An 1.2 GB root partition will permit the equivalent of a workstation-class installation (with very little free space), while a 2.4 GB root partition will let you install every package. In Disk Druid, the partition field for / should look similar to:
/ hda5 3734M 3734M Linux native
Problems When Adding a Partition
If you attempt to add a partition and Disk Druid cannot handle your request, you will see a dialog box listing partitions that are currently unallocated, along with the reason they could not be allocated. Unallocated partition(s) are also displayed on Disk Druid's main screen (though you may have to scroll through the Partitions section to see them).
As you scroll through the Partitions section, you might see an Unallocated Requested Partition message in red text, followed by one or more partitions. A common reason for this is a lack of sufficient free space for the partition. In any case, the reason the partition remains unallocated will be displayed after the partition's requested mount point.
To fix an unallocated requested partition, you must move the partition to another drive which has the available space, resize the partition to fit on the current drive, or delete the partition entirely. Make changes using the Edit button or by double-clicking on the partition.
Drive Summaries
Each line in the Drive Summaries section represents a hard disk on your system. Each line has the following fields:
Drive: This field shows the hard disk's device name.
Geom [C/H/S]: This field shows the hard disk's geometry. The geometry consists of three numbers representing the number of cylinders, heads and sectors as reported by the hard disk.
Total: This field shows the total available space on the hard disk in megabytes.
Free: This field shows how much of the hard disk's space is still unallocated, in megabytes.
Used: These fields show how much of the hard disk's space is currently allocated to partitions, in megabytes and percentage.
The Drive Summaries section is displayed only to indicate your computer's disk configuration. It is not meant to be used as a means of specifying the target hard drive for a given partition; to do that, use the Allowable Drives field in the section called Adding Partitions.
Disk Druid's Buttons
These buttons control Disk Druid's actions. They are used to add and delete partitions, and to change partition attributes. Buttons on this screen are also used to accept the changes you have made, or to exit Disk Druid. For further explanation, take a look at each button in order.
Add: Used to request a new partition. When selected, a dialog box will appear containing fields (such as mount point and size) that must be filled in.
Edit: Used to modify attributes of the partition currently selected in the Partitions section. Selecting Edit will open up a dialog box. Some or all of the fields can be edited, depending on whether the partition information has already been written to disk.
Delete: Used to remove the partition currently highlighted in the Current Disk Partitions section. You will be asked to confirm the deletion of any partition.
Reset: Used to restore Disk Druid to its original state. All changes made will be lost if you Reset the partitions.
Make RAID Device: Make RAID Device can be used if you want to provide redundancy to any or all disk partitions. It should only be used if you have experience using RAID. To read more about RAID, please refer to RAID (Redundant Array of Independent Disks) in the Official Red Hat Linux Reference Guide.
Adding Partitions
To add a new partition, select the Add button. A dialog box will appear.
 | Note |
|---|---|
You will need to dedicate at least one partition to Red Hat Linux, and optionally more. This is discussed more completely in An Introduction to Disk Partitions in the Official Red Hat Linux Reference Guide. |
Mount Point: Highlight and enter the partition's mount point. For example, if this partition should be the root partition, enter /; enter /boot for the /boot partition, and so on. You can also use the pulldown menu to choose the correct mount point for your partition.
Size (Megs): Enter the size (in megabytes) of the partition. Note this field starts with a "1" in it; unless changed you will end up with a 1 MB partition.
Use remaining space: This checkbox indicates whether the size you entered in the previous field is to be considered the partition's exact size, or its minimum size. When selected, the partition will grow to fill all available space on the hard disk. The partition's size will increase and decrease as other partitions are modified. You can make multiple partitions growable; if you do, the additional free space will be shared among all growable partitions.
Partition Type: This field contains a list of different partition types (such as Linux Native or DOS). Select the appropriate partition type by using the mouse.
Allowable Drives: This field contains a list of the hard disks installed on your system. If a hard disk's box is highlighted, then a desired partition can be created on that hard disk. If the box is not checked, then the partition will never be created on that hard disk. By using different checkbox settings, you can have Disk Druid place partitions as you see fit, or let Disk Druid decide where partitions should go.
Ok: Select Ok once you are satisfied with the settings, and wish to create the partition.
Cancel: Select Cancel if you do not want to create the partition.
Editing Partitions
To edit a partition, select the Edit button or double-click on the existing partition.
 | Note |
|---|---|
If the partition already existed on your hard disk, you will only be able to change the partition's mount point. If you want to make any other changes, you will need to delete the partition and recreate it. |
Deleting a Partition
To delete a partition, highlight it in the Partitions section and double-click the Delete button. You will be asked to confirm the deletion.
Skip to the section called Formatting Partitions for further installation instructions.