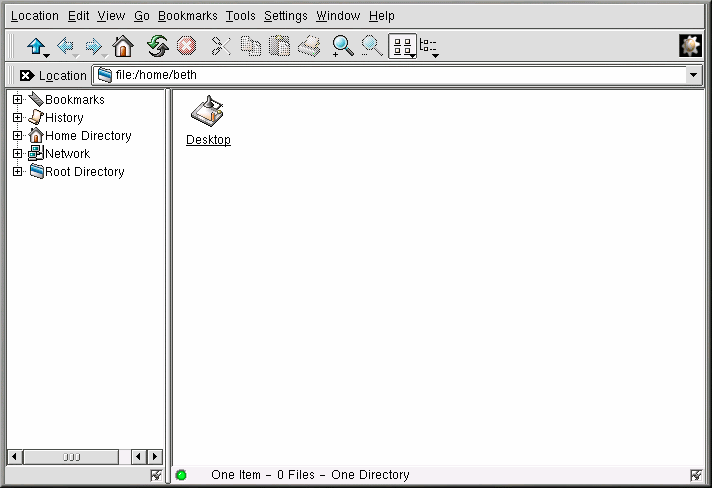Der KDE-Dateimanager
Wie der Dateimanager in GNOME, ist Konquerer ein grafisches Tool, das Sie zum Anzeigen und Bearbeiten von Verzeich- nissen und Dateien verwenden können.
 | Online und offline gleichermaßen nützlich |
|---|---|
Da Konquerer für die Anzeige von Informationen HTML verwendet, kann dieser Dateimanager nicht nur als Datei-Browser für Ihr lokales System, sondern zugleich als einfacher Web-Browser verwendet werden. Wenn Sie online sind, müssen Sie lediglich eine URL-Adresse in das Feld Location eingeben, um die gewählte Website dann anzuzeigen. |
Arbeiten mit Konquerer
Am einfachsten können Sie Konquerer wie folgt starten:
Über das Main Menu K-Symbol — Klicken Sie auf die Menüoption Home Directory.
Über das Panel — Klicken Sie auf das Symbol Home Directory, das wie folgt aussieht:

Nachdem das Fenster mit Ihrer Home-Directory geöffnet wurde, sieht es wie in Abbildung 11-6 aus. Standard- mäßig werden in der Ansicht Symbole und Ver- knüpfungen mit Dateien in Ihrem System dargestellt. Mit Hilfe des Menüs View können Sie die verwendete Ansicht jedoch problemlos ändern.
Für die Anzeige von Dateien und Verzeichnissen stehen Ihnen nur wenige Optionen zur Verfügung. Sobald Sie eine Änderung vorgenommen haben, wird die Bildschirmanzeige automatisch aktualisiert und dabei an die neuen Einstellungen angepasst. Einige der in View vefügbaren Optionen sind:
View Mode — Mit dieser Option können Sie auswählen, wie Symbole Konquerer -Fenster angezeigt werden sollen.
Icon Size — Legt die Größe der Symbole fest.
Show Hidden Files — Mit dieser Option können verborgene Dateien im Konquerer angezeigt werden (auch "Punktdateien" genannt, da der Dateiname mit einem Punkt beginnt). Im Wesentlichen handelt es sich dabei um Konfigurationsdateien.
Use index.html — Hier können Sie auswählen, ein Verzeichnis als Web-Seite anzuzeigen. Das kann recht unterhaltsam sein, wenn Sie HTML kennen oder wenn Sie wissen möchten, wie man eine Web-Seite schreibt. Sie müssen dazu Ihrer Datei den Namen index.html geben und Ihre Inhalte als Links in die Datei eingeben. Wenn Konquerer das Verzeichnis öffnet, wird die Datei index.html ebenfalls geöffnet.
Klicken Sie zum Öffnen einer Datei und den dazugehörigen Anwendungen einmal auf diese Datei. Klicken Sie zum Beispiel auf die Textdatei signature.txt, um den KDE-Texteditor kedit zu öffnen.
Klicken Sie zum Öffnen eines Verzeichnisses auf den dazugehörigen Ordner.
 | Geben Sie Ihren Hintergrundbildern Ihre persönliche Note |
|---|---|
Möchten Sie Ihren Hintergrundbilder selbst gestalten? Klicken Sie hierzu einfach mit der rechten Maustaste in ein Konquerer Fenster, wählen Sie das Register Dir und ändern Sie Ihren Hintergrund, indem Sie ein Bild aus dem Kontextmenü auswählen. Allerdings tragen einige der mitgelieferten Hintergrundbilder nicht gerade dazu bei, dass Sie die Verzeichnisinhalte in KFM besser erkennen können - ganz abgesehen davon, dass auch nicht alle Bilder wirklich Musterbeispiele für guten Geschmack sind. Dateinamen wie spoiled_sprouts und ringworm_circus weisen schon darauf hin, dass diese Bilder nicht unbedingt ein reiner ästhetischer Genuss für jedermann sind... Sie können daher auch eigene Hintergrundbilder auswählen. Klicken Sie hierzu auf den Button Browse, und wählen Sie eine beliebige andere Bilddatei in Ihrem System aus (beispielsweise in Ihrem Anmeldeverzeichnis /home). Wenn Sie nur die Farbe ändern möchten, wählen Sie hierzu im Menü unter Options => Configure File Manager. Klicken Sie dann auf das Register Color, um die Hintergrundfarbe zu ändern. Mit Hilfe des Registers Font können Sie hingegen die verwendete Schrift ändern. |
Navigation
Wenn Sie bereits zuvor mit Web-Browsern oder Dateimanagern gearbeitet haben, werden Sie sich mit den Navigationsmethoden von Konquerer rasch zurechtfinden. So können Sie die Pfadangabe für eine Datei (oder die Adresse einer Website oder FTP-Site) einfach in das Feld Location eingeben. Über dem Feld Location befindet sich die Navigation bar, die eine Reihe von Buttons für das schnelle Navigieren in andere Verzeichnisse enthält. Diese Symbole haben die folgenden Funktionen:
Durch Klicken auf den Pfeil nach oben können Sie in Ihrer Verzeichnisstruktur um ein Verzeichnis nach oben gehen. Wenn Sie sich beispielsweise im Verzeichnis /home/neuerbenutzer befinden und auf den nach oben zeigenden Pfeil klicken, wechseln Sie in /home. Wenn Sie nochmals auf den Pfeil klicken, gelangen Sie in das Root-Verzeichnis / (dabei handelt es sich um die oberste Verzeichnisebene, die nicht mit dem Anmeldeverzeichnis von root (also dem Administrator) verwechselt werden sollte).
Wenn Sie in ein Verzeichnis zurückkehren möchten, das Sie zuvor angezeigt haben, klicken Sie auf den nach links zeigenden Pfeil. Um dann im Verlauf wieder weiter nach vorn zu blättern, klicken Sie hingegen auf den nach rechts zeigenden Pfeil.
Wenn Sie wieder in Ihr Anmeldeverzeichnis zurückkehren möchten (also beispielsweise in /home/neuerbenutzer), klicken Sie auf das Symbol für Ihr persönliches Verzeichnis.
Durch Klicken auf das Symbol mit den kreisförmigen Pfeilen können Sie die Ansicht aktualisieren.
Wenn Sie Hilfe benötigen, klicken Sie auf das Fragezeichen.
Wenn Sie das Laden einer Seite stoppen möchten, klicken Sie auf die Ampel.
Zum Öffnen eines neuen Konquerer Fensters klicken Sie einfach auf das KDE-Symbol (das wie ein Zahnrad aussieht) ganz rechts im Panel.
Ziehen und Ablegen zum Öffnen, Verschieben und Kopieren von Dateien
Mit Konquerer haben Sie wichtige Dokumente und Anwendungen immer im Griff. Um beispielsweise eine Textdatei zu öffnen, ziehen Sie diese einfach bei gedrückter linker Maustaste aus dem Konquerer -Fenster heraus. Wenn Sie die Datei dann in einem Texteditorfenster ablegen, wird diese geöffnet und der Text angezeigt.
Auf gleiche Weise können Sie Dateien aus dem Dateimanager herausziehen und auf Ihrem Desktop oder in anderen Ordnern ablegen. Wenn Sie die Maustaste am Zielort loslassen, können Sie in einem Kontextmenü auswählen, ob Sie die Datei kopieren bzw. verschieben oder eine Verknüpfung mit der Datei anlegen möchten. Wenn Sie im Menü die Option Link auswählen, werden alle von Ihnen an einer Datei vorgenommenen Änderungen am ursprünglichen Speicherort ebenfalls durchgeführt. Ein Link ist ein Shortcut zur Originaldatei.